PCゲームにハマった人なら1度は目にしたことがあるであろう『Razer』
Razerは主にゲームに特化したデバイスを販売しているアメリカのメーカーでプロゲーマーを初め世界中のゲーマーに人気のあるメーカー。
PCゲームをプレイする上で『マウス、キーボード』は切っても切れないのが関係を言っても過言ではない。常に操作しているはずですよね。
今回はゲーミングマウスの『Razer Lancehead(ランスヘッド)』の紹介になります。
Razer Synapse2を使用した設定方法になります。
こんな方にオススメ!
- 激しい動きを要求するゲームをプレイしている。
- 耐久性の高いゲーミングマウスを探している。
- Razerの製品が好き、ロゴが好き、光るのが好き。
- 直観で”カッコイイ”や”いいなー”と思った。
- 時には有線/無線(ワイヤレス)で使い分けたい。
- 左利きでも使えるマウスを探している。
- マクロを使いたい。
Razer Lancehead 特徴と仕様
Razer Lancehead特徴
- Synapse 3(β版)を使用することで、設定をマウス本体とクラウドに保存されインターネットにアクセス出来ない環境でも、プロファイルを呼び出すことが出来る。
- 利き手を気にしないで使用できる、左右対象のデザイン。
- 無線/有線両方使え、独自の適応型周波数テクノロジー(AFT)を使用し、ラグの無いゲーミングマウスを実現している。
- 50Gアクセラレーション搭載で激しいマウス操作も完璧に追跡する。
Razer Lancehead仕様
| メーカー | Razer |
| 型番 | RZ01-02130100-R3A1 |
| 重量 | 111 g (ケーブルを除く) |
| 製品寸法 | 117 mm (長さ) x 71 mm (幅) x 38 mm (高さ) |
| 保証期間 | 2年間 |
| 接続方式 | 有線/無線(切り替え可能) |
| トラッキング解像度(DPI) | 16,000 DPI |
| 対スピード性能(IPS) | 210 IPS |
| 加速度(G) | 50 G |
| ポーリングレート(Hz) | 1000 Hz |
| ボタン数 | 9 |
| バッテリー | 本体内蔵 |
- 5G レーザーセンサー
- アダプティブ・フリークエンシー・テクノロジー
(AFT)ミリセカンド単位の間隔で常に周波数チャネルをスキャンしてあらゆる干渉を検知、シームレスに使用周波数帯域を切り替え、安定した電波を受信しラグの全くないゲーミングマウスからシステムへのデータ転送を可能にするRazer独自のテクノロジー。 - Razer™ メカニカルマウススイッチ(5000万回の耐久性)
- On-The-Fly 感度調整
- ゲーミンググレードのタクタイルスクロールホイール
- 左右対称デザインとラバー製サイドグリップ
- カスタマイズ可能な1680万色のトゥルーカラーオプションを備えた Razer Chroma™ ライティング
- デバイス間での色同期
- 2.4 GHz ドングル
- Razer Synapse 3 対応 (Beta) 。
- 2.1 m の USB 充電用編組ファイバーケーブル
- 連続使用時間:約 24 時間 (ライティング使用時) (この電池の寿命は、使用量によって異なります)
システム要件:
- Windows 7以降※/ Mac OS (10.9以降)
※Razer Synapse Proの機能を使用するには、 Windows 8以降が必要です。
LanceheadとLancehead Tournament Edition (TE) の違い
類似モデルとしてLancehead Tournament Edition (以下 TE)があります。
LancehaedとTEの大きな違いとしては
●:Lancehaedは無線/有線の両方に対応している。 TEは有線オンリー。
●:センサーに違いあり!
Lancehaedはレーザーセンサー。TEはオプティカル(光学式)になっている。
レーザーセンサーとオプティカルセンサーの違いはレーザーセンサーの方がオプティカルに比べ性格に動作する平面が多い。オプティカルセンサーは光沢のある平面では正確にトラッキング出来ないこともある。マウスパッド無しでスチール製デスクやガラスデスクで使用する場合は断然レザーセンサーの方が安定する。
現在、複数のマウスセンサーが存在するが、マルチな環境に対応出来るのがレーザーセンサーの特徴とも言える。
ゲーミングマウス:Razer Lancehead実機レビュー
箱外観

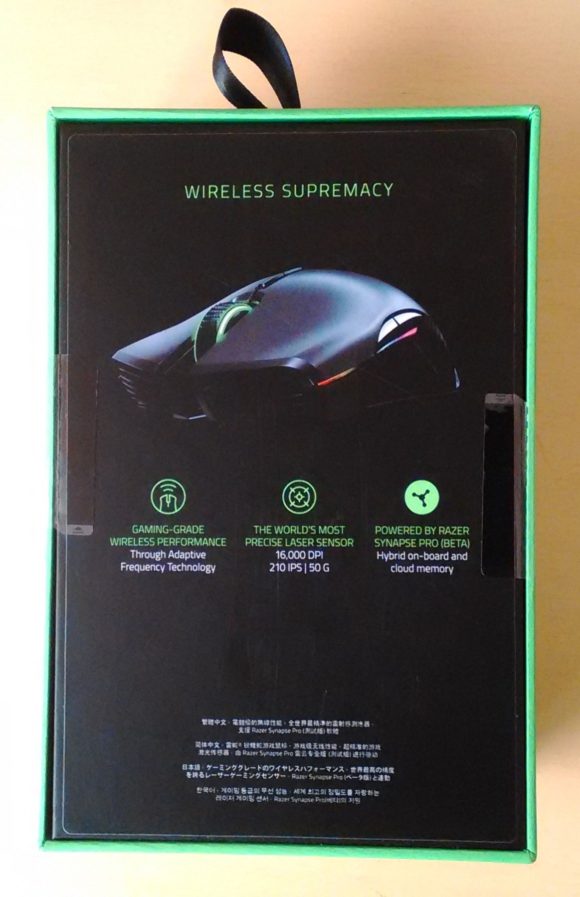
両端をテープで止めてあるが、剥がしやすい作りになっています。
よく見ると剥がす方向に矢印があります。
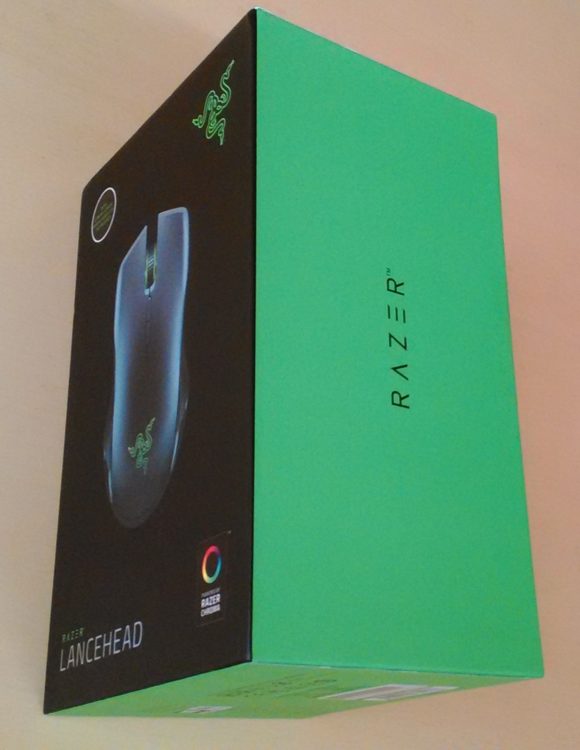
箱内側
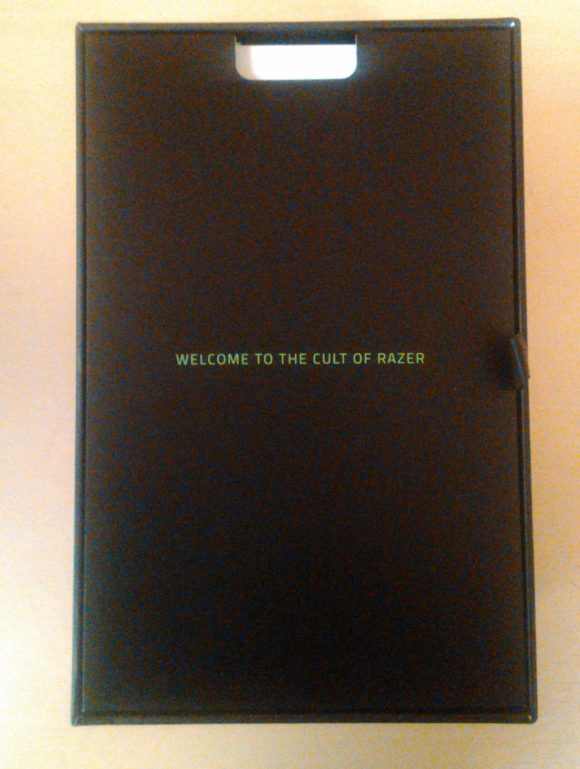
初めに現れるのが、説明書やrazerステッカーなどをまとめた紙ケースが出て来ます。
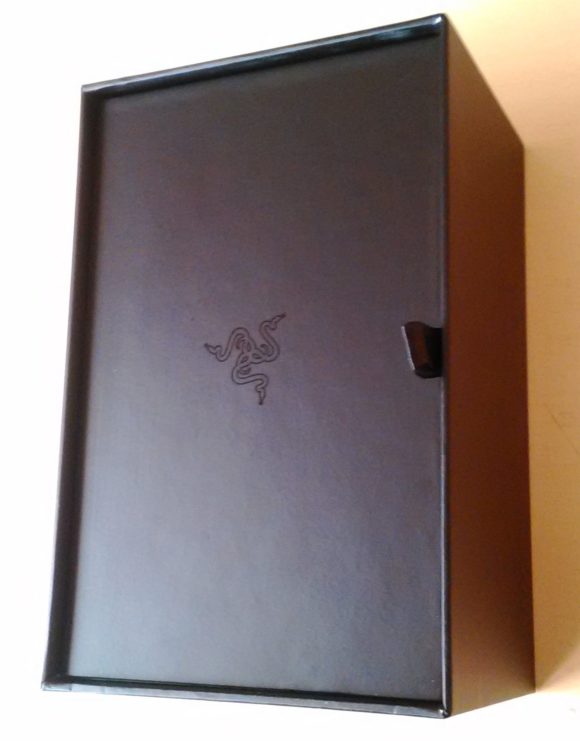
Razerの刻印がカッコイイ!

マウス本体





私の手は一般的な男性の大きさだと思います。
女性の小さい手の方はマウスを大きく感じるかもしれません。

裏面にあるボタン(下)が無線スイッチになっています。
ONが緑
OFFが赤
付属品
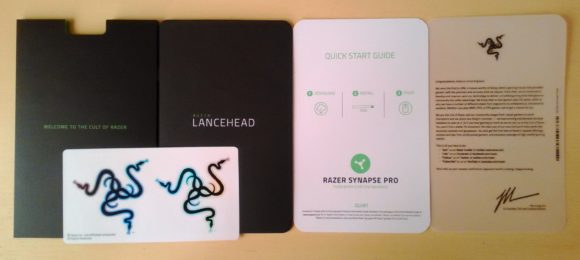
Razerホログラムステッカー(Razerロゴ2枚)、説明書、簡易説明書、メッセージカードが一番左の紙ケースに入っています。

布ケーブルで擦れによる耐久度は勿論、2.1mのケーブルの長さはかなり余裕があって嬉しい。

こちらがドングルに接続すると無線で使用でき、マウス本体に接続すると有線で使用出来るケーブルになります。
無線(ワイヤレス)モード
まず初めにマウス本体裏面のボタンを緑(ON)にします。

ドングルにレシーバー(USBタイプの受信機)を接続します。


ケーブル本体をドングルに接続します。

こちらが無線(ワイヤレス)での接続方法になります。
有線モード/充電方法



マウス本体のmicroUSBにケーブルを差し込むことで、有線として使用が可能で同時に充電が開始されます。
ドングル(レシーバー)の収納方法
マウス裏面にあります。
下画像のようにドングル(レシーバー)を収納すれば、紛失するリスクもなくなります。
外出する際にも無くならなくて安心すると思います。

また、裏面にあるボタン(上)を押すと、各プロファイルを呼び出すことができます。
ドライバーのインストールと設定
PCへUSB接続します、しばらく待つとRazer Synapse2のドライバーインストールウィザードが自動でポップアップします。
- インストールをクリックします。
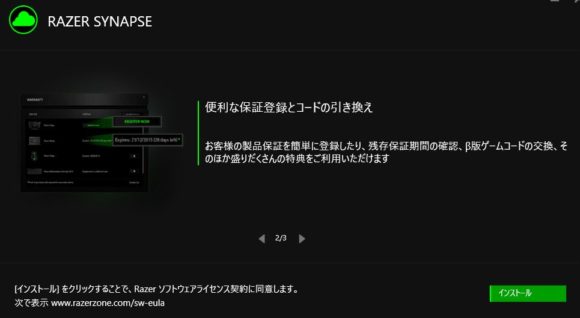
- インストールが完了したら、PCを再起動します。
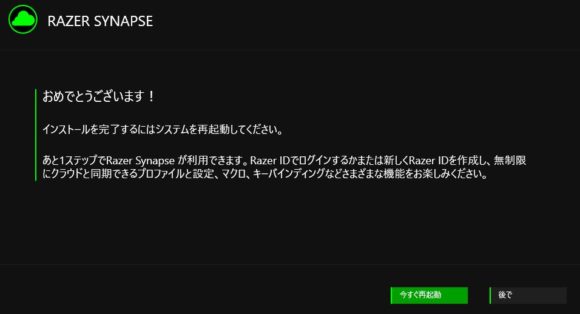
以上でドライバのインストールは完了です。
ドライバのアップデートの確認はRazer Synapseの右上にある歯車をクリックすると最新版の確認とアップデートが行えます。
最新版があればアップデートをお勧めします。
手動でダウンロードするにはコチラからどうぞ。(Razer Synapse 2 )
マウスを好みに合わせてカスタマイズ設定
PCを起動すると、Razer Synapseがバックグラウンドで起動しています。Razer SynapseとはRazer機器を管理、設定するソフトです。
細かな設定(カスタマイズ)が可能になっています。
タスクバー右下の隠れたインジケーターを開き、Razer Synapseをダブルクリックで開きます。
※スタートアップ登録を故意に無効化した場合はインストール先かアプリ一覧から「Razer」 → 「Razer Synapse 」で起動することができます。
インストール先デフォルトは
『C:\ProgramData\Microsoft\Windows\Start Menu\Programs\Razer\Razer Synapse』
●:Razer Synapseを利用するにはRazerアカウントが必要になります。
カスタマイズ
今回はRazer Synapse 2 での各設定の紹介になります。
カスタマイズではプロファイルによってボタンのキー割当て/マクロ/無効化などが行えます。
例えば左利きの人が6番のボタンを無効化するには
- プロファイルを選択する。
- 左利きを選択し、6番をクリックします。

- キーの割り当てを『無効にする』を選択し保存する。
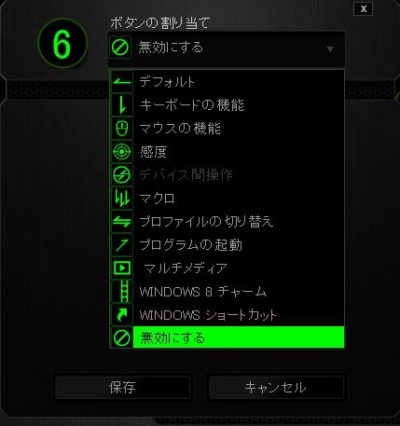
このように簡単にキーの割り当てが出来ます。
マクロを割り当て場合は予めマクロを作っておく必要があります。
※左利きにすると、1番2番のボタンも逆になります。
パフォーマンス
パフォーマンスではDPIの感度調整と加速の設定等が行えます。
パフォーマンス調整も使用するプロファイルを先に選択して行います。
またX-Y軸別感度もチェックを入れることで設定が可能です。

ポイント!
ボーリングレートが最大1000Hzと同時に125Hzで動作できる!
一部のブラウザーゲームなどでは125Hzでないと不具合が出る場合もある。
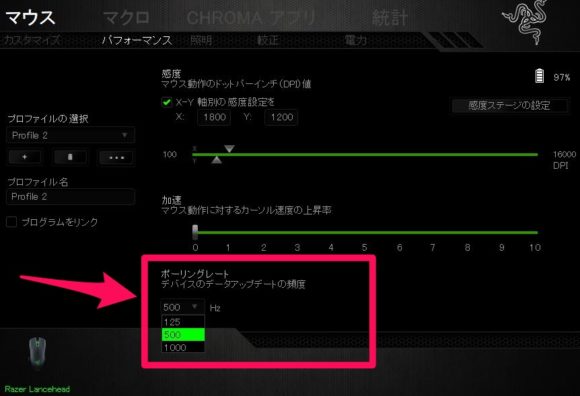
照明
照明はイルミネーションの効果など予め準備されているパターンと、
好みに合わせて調整出来る『CHROMA コンフィグレーター』があります。
CHROMA コンフィグレーターの設定方法
- 使用するプロファイルを選択します。
- CHROMA コンフィグレーターをクリックします。
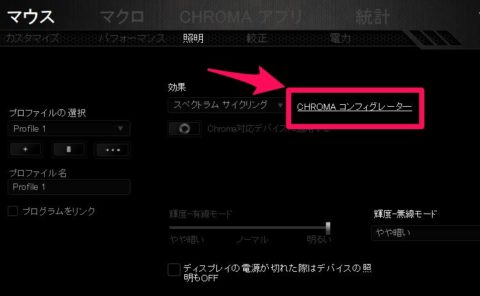
- プリセットで何処をどう光らせるか決めます。
今回はロゴのみを静的にして、他の部分をウェーブにしてみます。 - 『すべて』を選択し、エフェクトレイヤーを『ウェーブ』にします。
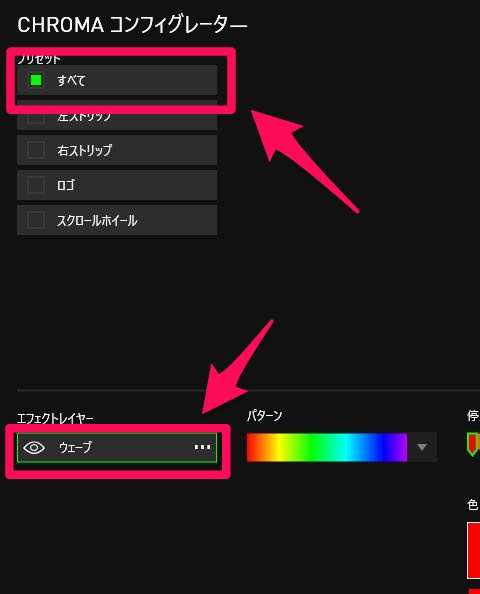
- 『適用』をクリックします。
- 『ロゴ』を選択し、左下にある『+』をクリックしエフェクトレイヤーを追加します。
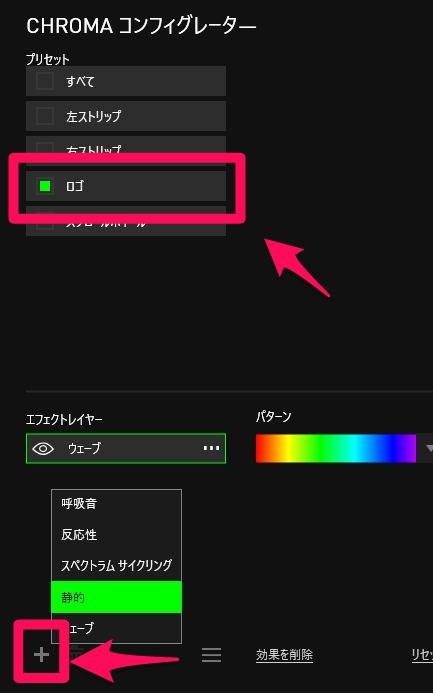
- 好きな色を決め、適用をクリックします。
以上でロゴは静的(緑)その他はウェーブになりました。

このように好きな場所を好きなようにイルミネーション出来るのもRazerの良いところだと思います。
較正(こうせい)
較正は有線モードのみ利用可能な使用しているマウスパッド(マウスマット)への最適化が行えます。
表面識別較正の有効化にチェックを入れ、使用しているマウスパッドを選択します。
Razerのマウスパッドを使用している場合はRazerマウスパッド選択し一覧から使用しているマウスパッドを選びます。
その他マウスパッドを使用している場合はその他にチェックを入れ『マットを追加』をクリックします。
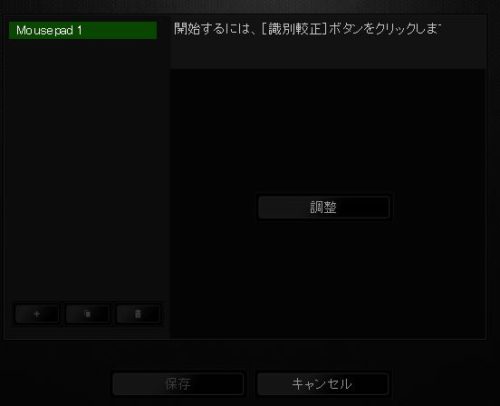
『調整』をクリックします。
マウスを左クリックしマウスパッド全体を認識できるようにマウスをジグザグに動かします、最後に左クリックをし、認識較正が完了したら、保存します。
ゲームをプレイしてみて
プレイしたゲームはPUBG/Ghost Recon Wildlands/ARKを有線モードで使用。
ゲーミングマウスだけあって操作性は良いと思います、私の場合はDPI1800がしっくり来るわけで、マウスを大きく動かす人はそれなりに調整したほうがいいかもしれない。調整出来るキャパも大きいので、自分にあったカーソルの動きが見つかると思います。
操作性に関して
特にストレスになることもなく、確実にクリック/操作が出来る。
安価なマウスを1年もゲームで使ったら、クリックの感度が落ちたり、マウスホイールが滑ったりと有りがちだが、このRazer Lanceheadはまったくそんな気持ちにならないくらい、ホイールも確実にカチカチ行く感じでした。
また、DPIをマウス中央にあるボタン(10番、11番)で瞬時に調整が可能です、その際モニター右下に選択されたDPIがメーターとして表示され視覚的に一目で分かりやすいです。
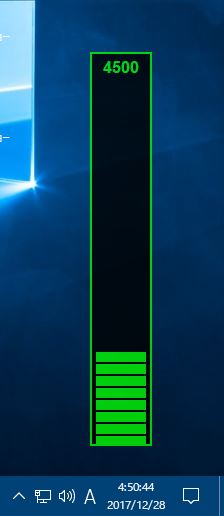
お勧めのポイント
●:無線と有線の使い分けが出来る。
●:ゲーミングマウスだけあって操作性は抜群!
●:較正で行えるマウスパッドに合ったカスタマイズ(最適化)。
●:DPIのX-Y軸別調整。
●:他のCHROMA製品とのイルミネーション連動。
●:2.1mとケーブルが長いのがありがたい。
●:バッテリー内蔵型なので乾電池不要。
●:指紋が付きにくい。
心配な点と気になった点
●:初め箱からマウス本体を取り出した時には特に”重さ”は感じなかったが、若干であるが重めかもしれない。
●:一番心配になるのは、ケーブルをドングルから引き抜く時です、結構な力が必要で、使ってる内にケーブル内部が断線しないか心配、抜く際にどうしても構造上ケーブル根本に負荷が掛かるような気がします。
●:バッテリーの宿命と言える寿命が気になるところ、バッテリー一体型なので交換不可。
まとめ
個人的な感想と評価です。ゲーミングマウスだけあって操作性は申し分なし、イルミネーションを初めキー割り当てやDPI調整が細かく行える。
左利きの人でもデメリットなしで使用できるデザイン。
マウス表面の塗装?は指紋が付きにくいので手入れも簡単ですが、親指、薬指の部分はラバーに溝が掘ってあり”滑りにくい”作りになっている反面、手垢は付くと思うので、定期的に掃除はした方が良い。
そろそろお年玉や少し先には入学シーズンが来るので、ゲーミングマウスや耐久性のあるマウス、ワイヤレスマウスを探しているなら是非Razer Lanceheadを選択肢の一つとして入れていいと思います。
次回は『Razer Synapse 3(β版)オンボードプロファイル機能』を使用しての設定や、
『新しくなったCHROMA STUDIO紹介、無線のみでのゲームプレイ』した感想などをレビューしようと思っています。
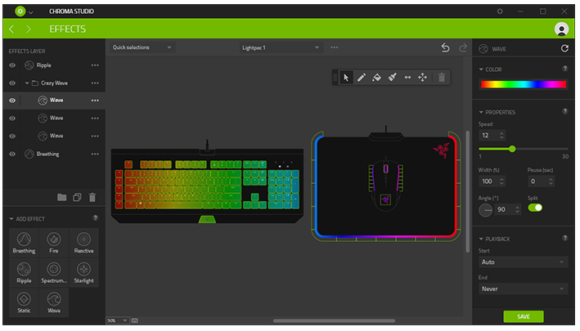


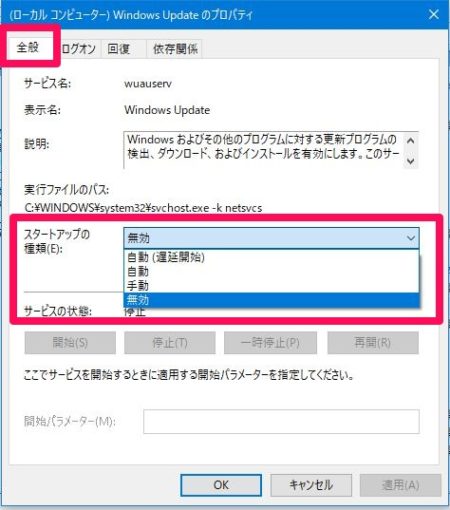
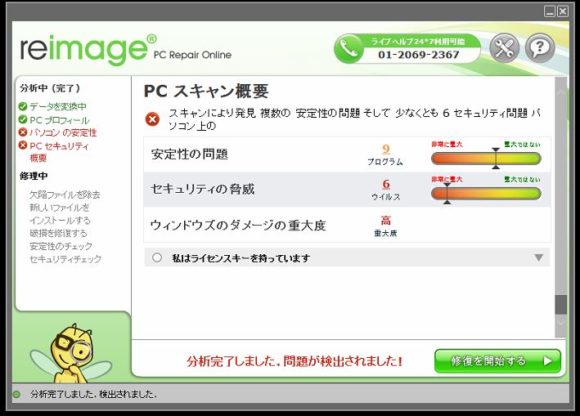
コメント