Windowsパソコン起動と同時に様々なアプリが立ち上がったりして、パソコンの起動に時間が掛かったりします。
その場合はスタートアップを整理することにより、パソコンへの負荷を下げ、少しでも軽くする方法を紹介したいと思います。
やり方は2つあり、アプリを使ってスタートアップの編集を行う方法とmsconfigを使って整理する方法を紹介します。
CCleanerで整理する方法
レジストリ内を整理して、起動を安定にしてくれるソフトとして有名なCCleaner。

このCCleanerを起動し、ツールタブを選択します。
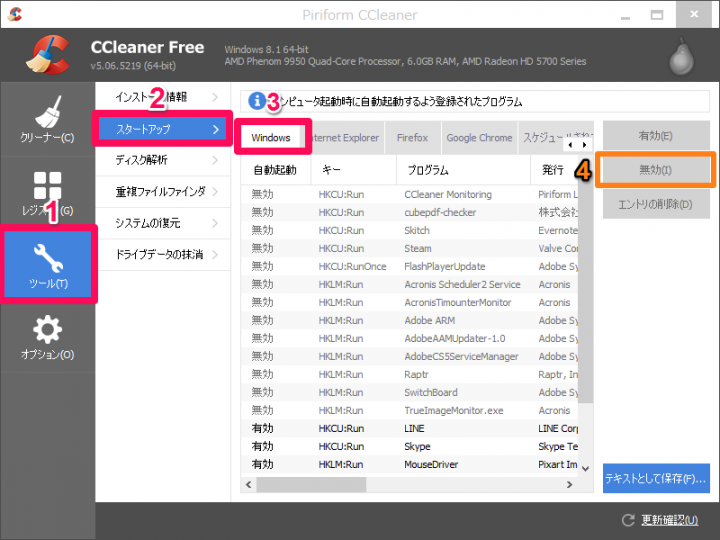
ツールタブを選択し、スタートアップをクリックします。
Windowsタブの中にスタートアップとして登録されている、アプリやプログラムが一覧で表示されます。
この中から不必要と感じる物を選択し、「無効ボタン」をクリックし無効化していきます。
もし、どれを無効にして良いか分からない場合は、全て「無効」にした後で、「あれ使えない!」などが出てきたら探して有効化していく方がよいかもしれません。
タスクマネージャー/msconfigでスタートアップを整理する方法
Windows7、Vistaの方はスタートボタンを押し、検索バーに「msconfig」を入力すエンターキーを押します。
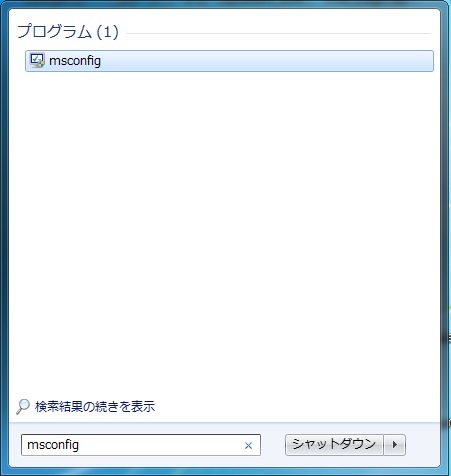
Windows8/8.1の方は、タスクマネージャーを開きます
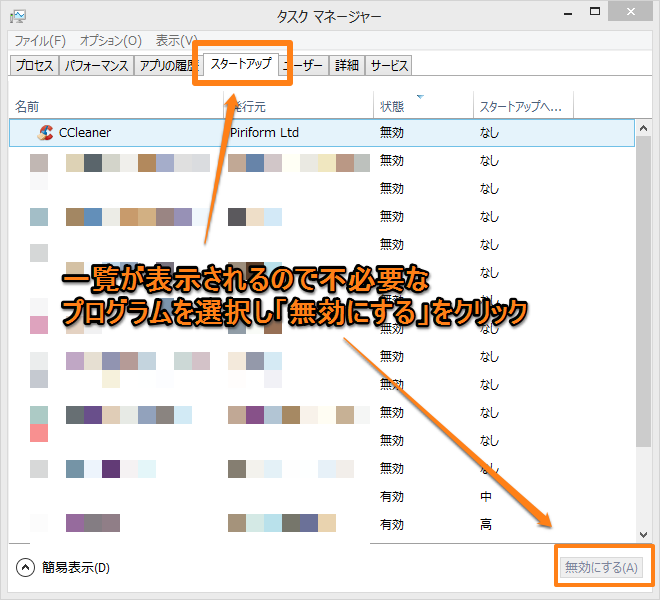
タスクマネージャーの開き方は、「Ctl+Alt+Delete」、または、タスクバーの何もない場所を右クリックしてタスクマネージャーを選択します。
スタートアップに表示されているアプリ一覧から、使用頻度の低いアプリを選択し、『無効にする』ボタンで無効化していきます。
無効の設定が終わったら、パソコンを再起動します。
再起動には、多少時間が掛かる場合もあります。
まとめ
パソコンのスタートアップが多ければ多いほど、Windowsの起動時間に影響がでます。
5年ほど使用しているパソコンでは、最近のパソコンとやはりスペックが違うので、スタートアップを整理することにより起動時間を短縮する方がいいと思います。
更新日:2019/03/13


コメント