パソコンを使用していると、特に負荷を掛けていなくても、だんだんと重くなってきませんか?
例えば、パソコンの起動に時間が掛かる、アプリの起動に時間が掛かる、Webページ表示に時間が掛かるなど。。。
操作する度にパソコン動作が重く感じストレスになっていませんか?
今回は、パソコンが重く感じた時に確認したポイントをまとめます。
初級編
視覚効果を最適化する
ビューアー(Aero)機能で『見た目を良くする』為に初期設定されています。
これらの見た目だけ!の部分を無効化してあげると、CPU,メモリ消費量の削減が図れます。
詳しくは『Windows10を軽く(早く)する方法』を参考に。
ガジェットを閉じる
デスクトップ上にあるガジェットにカーソルを持って行き『右クリックで閉じます』
不要なソフト(アプリ)を削除
日本製メーカーに多いですが、パソコン購入時にWindows意外のアプリがインストールされた状態で販売されています。
多くの方は使用していないアプリが多いと思います、しかも常駐している場合もある。
それらのアプリをアンインストールし、Updateやドライブの容量を少しでも減らします。
『コントロールパネル』 → 『プログラムのアンインストール』 → 『一覧から使用していないアプリをダブルクリック』
『アンインストール』します。
※ここで私ルールでは使用していないアプリに私なりに期限を決めてアンインストールの有無を決めています。
例えば6ヶ月使わなかったソフトは要らない=アンインストールになります。
デフラグで最適化
マイコンピュータ(Windows10ならPC)を開き、Cドライブ(OSが入っている)のアイコンを右クリックし
『プロパティ』 → 『ツールタブ選択』 → 『ドライブの最適化とデフラグ』 → 『最適化』
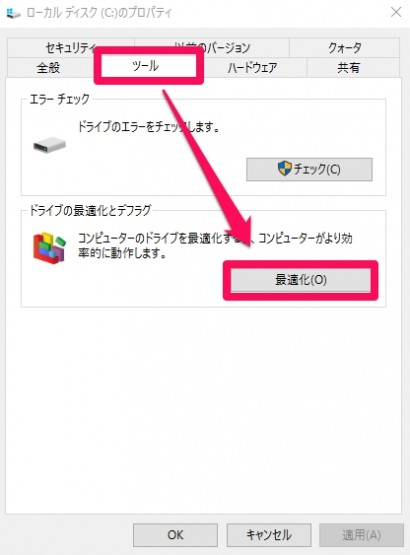
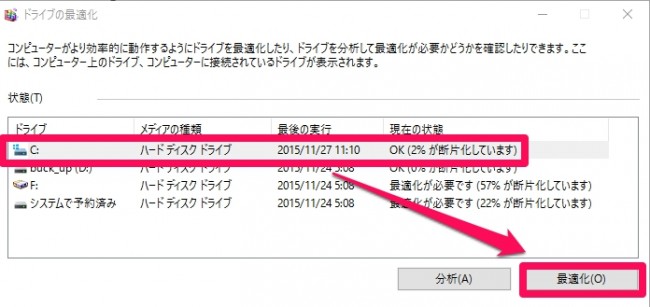
最適化するドライブを選択し、『最適化』をクリックします。
「最適化」では、ハードディスク内部のデータ断片化を解消し、パフォーマンスを向上してくれます。
エラーチェック
マイコンピュータ(Windows10ならPC)を開き、Cドライブ(OSが入っている)のアイコンを右クリックし
『プロパティ』 → 『ツールタブ選択』 → 『エラーチェック』 → 『最適化』
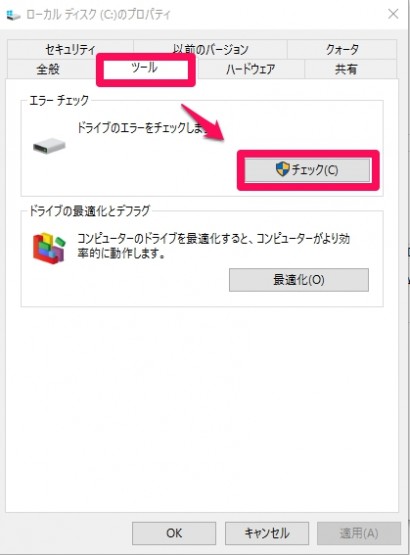
エラーチェックでは、パソコン内部のハードディスクをチェックし、読み書きに問題がある場合自動で修復してくれます。
デスクトップの不要アイコンを削除する
デスクトップ上にある『ショートカットアイコン』を削除し、シンプルなデスクトップを目指す!
アイコンを無くすことで、少しだけメモリ消費量が減ります。
ポイント!
ショットカットと普通のアイコンの違い
 左下にある『矢印』がショートカットアイコン
左下にある『矢印』がショートカットアイコン
ショートカットアイコンを削除してもソフト自体は削除されません。
 矢印が付いていないのが、直接デスクトップに置いてあるアイコン
矢印が付いていないのが、直接デスクトップに置いてあるアイコン
こちらのアイコンを削除するとデータが失われます。
ブラウザを軽くする
パソコンが重く感じる方の多くはWebサイト閲覧中にページ表示が遅い、
時間が掛かると思ってませんか?
Webサイトの場合は単純にインターネット回線の速度の問題もあるかもしれませんが、
多くはブラウザ(Webサイトを閲覧する為のソフト)の設定を見直すことで改善される場合も有ります。
◆ 不要なアドオンを無効にする。
Internet Explorer(IE)の場合
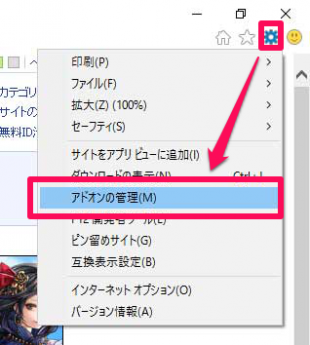
右上にある『歯車』 → 『アドオンの管理』
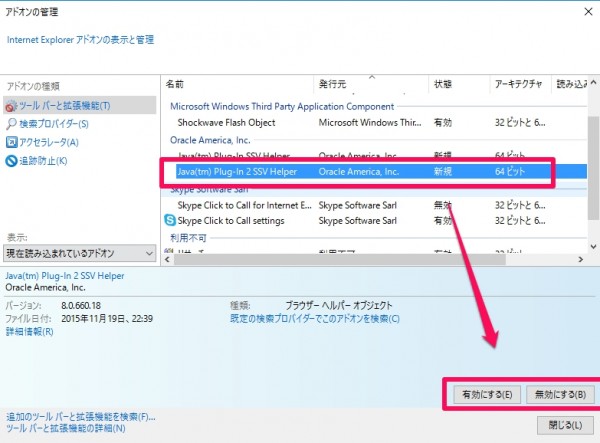
使っていないアドオンや、入れた覚えのないものは無効にします。
Internet Explorerをリセットする
IEをリセットし軽くする方法です。
軽いブラウザに乗り換える
IE意外のブラウザを使ってみる。
これはPCスペックなどにも影響うけるが、世界的にみてChromeかFirecoxかな
『Internet Explorerが重いIEをリセットして軽くする方法』を参考にして下さい。
Windowsに標準搭載されているIEがシェア的に多いが、IE意外のブラウザで考えれば
シェアはChrome→Firecox→Safariの順番
詳しくはこちらのサイトを参考にして下さい。
http://marketshare.hitslink.com/
あくまでシェアなので。
私はChromeです、インストールする際は32bit用と64bitを間違えないように!
アプリを使いHDD内とレジストリを整理する
定番のアプリccleanerでHDD内を掃除してあげます。
詳しくは『パソコンの動作が重く感じたら「CCleaner」を使ってみよう!』を参考にして下さい。
中、上級編
ケース内の掃除
デスクトップ、ノートPCに共通することだが、ケースを開け、
エアーフローを改善することで、発熱を抑え処理速度低下を図る。
良くあるのが、元に戻したはずがネジが余っちゃった!ってことにならないように。
また決まった位置のネジを間違え、キーボードからネジがこんにちは!٩( ‘ω’ )و しないように、一度経験ありますw
メモリ増設or交換
マザーボードの規格に合ったメモリーを増設or交換することで、パフォーマンス向上を図る。
一般的に32bitで4GB、64bitで4GB以上が好ましい。
比較的に数千円で済みます、取り付けもそこまで難しくありません。
PCリフレッシュする
windows8.1/10にはPCリフレッシュ機能が付いています。
画像や音楽ファイルなどの個人用ファイルや、ネットワーク設定やシステムの設定の
一部などは保持された状態でWindowsが再インストールされます。
アプリによっては削除される場合があるので、注意して下さい。
OSをクリーンインストール、リカバリーする
リカバリー機能が付いているパソコンはリカバリーすることで、
工場出荷時状態まで戻りますので、パソコンの重いは改善されると思います。
ただし、設定やデータは失われます。時間も結構掛かります。
記憶装置HDD or SSDの交換
現在SSDにOSを入れている場合は壊れない限り交換は必要ないが、
HDDを使用していれば、SSDに交換が一番目に見えて効果が得られるでしょう。
また、使用中HDDから新しいHDDへOS移行も効果が期待できます。
HDDにも回転数やキャッシュメモリ、大きさといろいろ種類があるので、
事前に確認が必要です。
CrystalDiskInfoソフトで使用中のHDDの状態を確認し交換時期の目安にする。
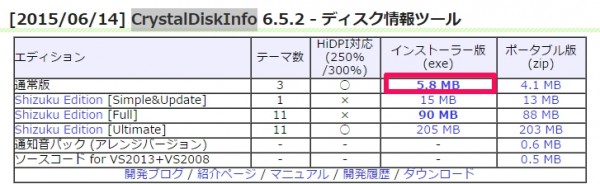
ちなみに私のは
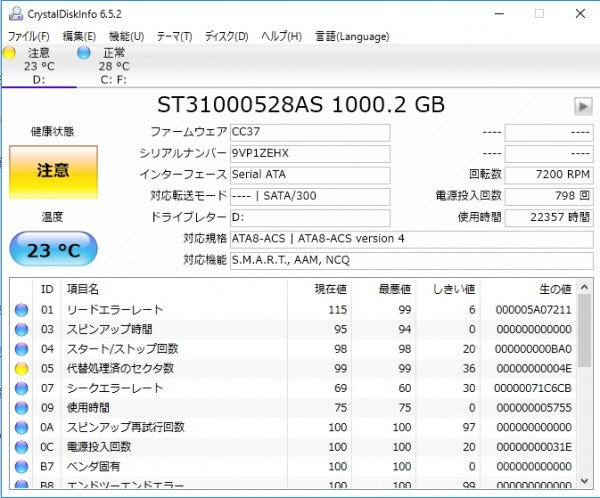
バックアップ用のHDDがそろそろ買い替え時かもしれません。
日にち計算すると2年半フル稼働させていることになります。
番外編
パソコンを買い替える
現在使用しているパソコンは何年目ですか?
パソコンも消耗品です家電です。
使用環境や温度、湿度にも影響を受ける精密機器です。
ずーっと使い続けるのはメンテナンス費用や修理代などを考えると、
3~5年で買い替え時期が来るかもしれません。
また、日々CPUやパーツの技術も向上しているので、古くなったパソコンを使い続けるより
新しいパソコンを準備した方が作業効率がいいかもしれません。
財布と相談して下さい。
参考程度に『予算10万円でゲーミングPC作る!パーツ選びから組立方まで!』
まとめ
まずは、自分で出来るのを試して下さい。
あくまで、パソコンの重さ改善するための方法を”まとめているだけ”のページなので、
出来ない(分からない)作業には手を出さない方がいいです。
大きな変更がある場合はバックアプを作っておきましょう。
フリー版のバックアプソフトAOMEI Backupper Standardのダウンロードとインストール方法
フリー版EaseUSのTodo Backup Homeダウンロードとインストール方法


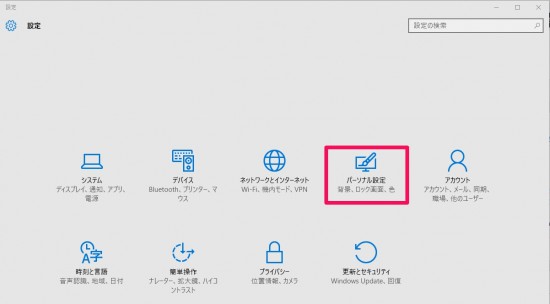
コメント