Windows起動の際にパスワードを設定していると、毎回パスワードを入力しログインすると思います。
セキュリティ上パスワードでログインするのが好ましいが、再起動後もログイン画面で止まってしまう為、
Windowsにログインしてから、いろいろなアプリが立ち上がるのに多少時間が掛かります。
今回は自動でWindowsにログイン出来るようにする、簡単な設定方法を紹介します。
ユーザーアカウント設定を行う
Windows8/8.1/10の起動時にパスワードを省略するには『ユーザーアカウント』の設定を変更します。
操作には管理者権限アカウントでサインインします。
1・スタートボタンからファイル名を指定して実行
左下にある『スタートボタン』を右クリックし『ファイル名を指定して実行を選択し開きます。
または、「Windows」キーを押しながら「R」でも良いです。
※Windows10ではタスクバーにある検索ボックスで可能です。
2・netplwizを入力実行
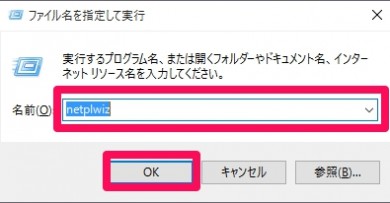
名前ボックスに『netplwiz』と入力し『OK』をクリックします。
2・ユーザーアカウントの設定
『ユーザーアカウント』が表示されたら、『このコンピュータのユーザー』ボックスから
自動ログイン(サインイン)したいユーザー名をクリックし選択した状態にします。
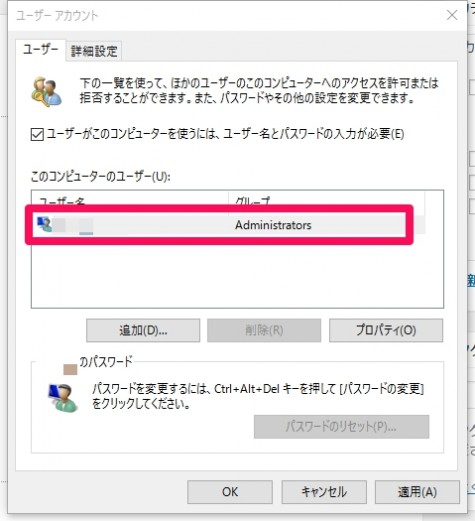
2・チェックを外す
『ユーザーがこのコンピューターを使うには、ユーザー名とパスワードの入力が必要』のチェックを外し、『OK』をクリックします。
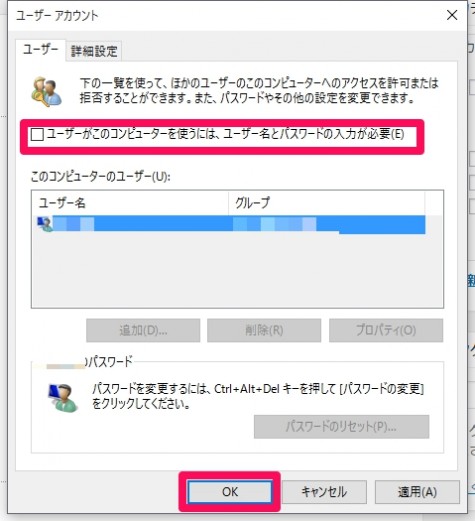
2・自動サインイン
『自動サインイン』が表示されたら、パスワードとパスワードの確認入力を行い、『OK』で閉じます。
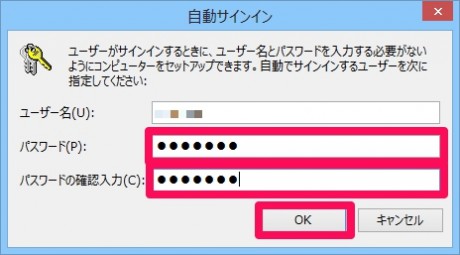
以上でユーザーアカウントの設定は完了です。
パソコンを再起動し上記でユーザーアカウントの設定を行ったアカウントで自動ログイン(サインイン)できるか確認して下さい。
まとめ
・スタートボタンから『ファイル名を指定して実行』を開く
・netplwizと入力しユーザーアカウントを開く
・自動ログイン(サインイン)したいユーザーを選び、『チェックを外す』
・自動サインインのパスワードの確認を行う。
流れはこんな感じです。
複数アカウントを設定していないのならば、このWindows自動ログイン(サインイン)して置けば、
個人的にはだいぶ楽になると思っています。
勿論、家族にみられたくない情報がパソコンにあるならば、パスワードでの起動をオススメしますけど、、、。
それにしても、ログインとサインインの言葉の違いってなんだろう。
Windowsが起動する時には『ログインしています』と表示しつつ、設定画面等では『サインイン』って表現になっていますよね。
Windows7まではログオンでしたよね、まぁ意味合い的は同じなんでしょうけど。

コメント