
AOMEI Backupperを使用しイメージバックアップを作る方法です。
先日のトラブル(マザーボードが起動しない)から復帰したばかりだが、少しHDD内をスッキリ掃除したので、バックアップを作ろうと思い、
今回は、AOMEIが提供する『Backupper』を使用しディスクを丸ごとイメージバックアップを作ってみます。
※操作画面はBackupper Professional版になります。
AOMEI Backupperでイメージバックアップを作る方法
1・AOMEI Backupper を起動します。
2・『バックアップ』タブの中から『ディスクバックアップ』を選択します。
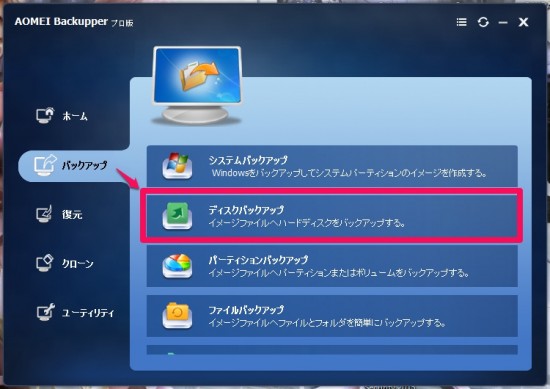
3・タスク名を任意で決め、『バックアップしたいディスクを選択』をクリックします。
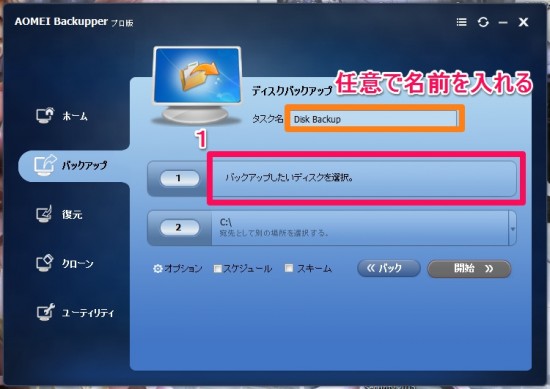
今回はWindows OSが入っているディスク1を選択し、『追加』をクリックします。
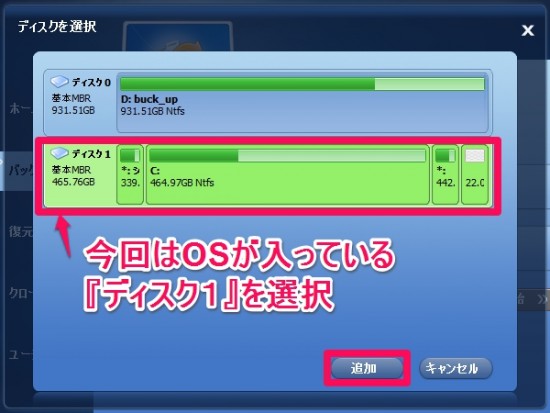
4・保存先のディスクを選択します。(保存先のディスクは保存元とは別のディスクを選択してください。)
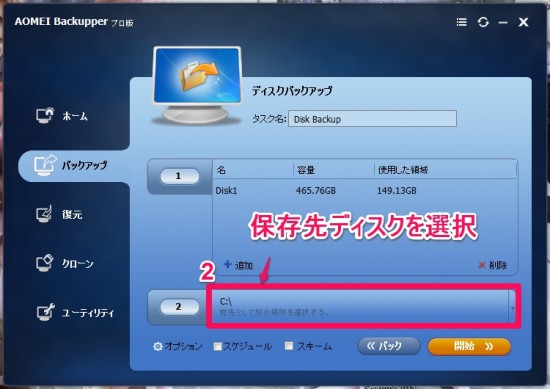
バックアップイメージファイルを保存する文字は『英語』で作る。訂正:画像では「英数字」となっていますが、英語のみでお願いします。
保存先ディスクを選択し、『開始』をクリックするとバックアップ作成が始まります。
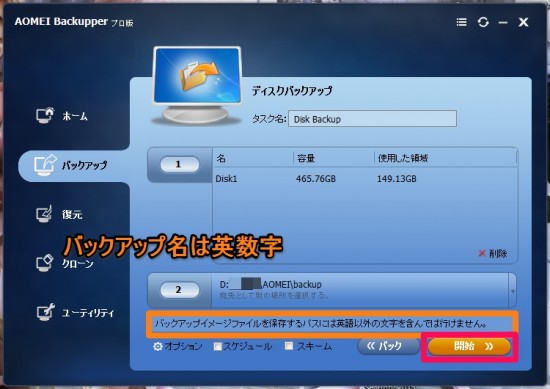
今回は時間に余裕があるので、オプションから圧縮レベルを「高いレベル」に変更しました。
圧縮レベルには3種類あります。
圧縮なし:データが圧縮されないので、これはイメージファイルのサイズがかなり増加する可能性があります。
ノーマル:データが適度に圧縮される。(デフォルトに設定されています)
高いレベル:最大データの圧縮は、バックアップを作成するには、長い時間が掛かる。
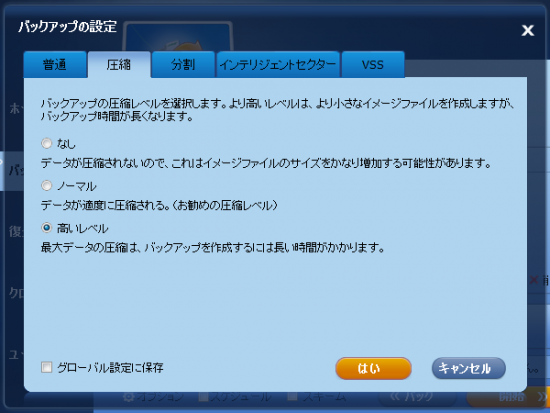
5・バックアップ中の進行状況
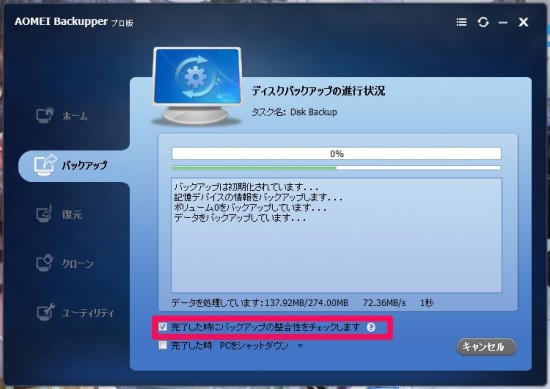
まとめ
AOMEI BackupperもEaseUS Todo Backupと同じように直観的に分かるし、両方とも日本語で使用ができる。
しかも、フリー(無料)でバックアップが作れる。
この2社のバックアップソフトを使っての感想だが、両方共(有料版)に簡単にイメージバックアップを作ることができます。
あえて、差を書くとすればEaseUSの方がバックアップ作成時間が短いです。それとトラブルからの復元も無事成功しているとこかな。
AOMEI Backipperでは、まだ導入したばかりなのでイメージの復元を行っていない。
取りあえず、言えるのはバックアップだけは定期的に取りましょう。パソコンが故障してから泣くのはアナタになるかもよ。
AOMEI:『フリー版のバックアプソフトAOMEI Backupper Standardのダウンロードとインストール方法』
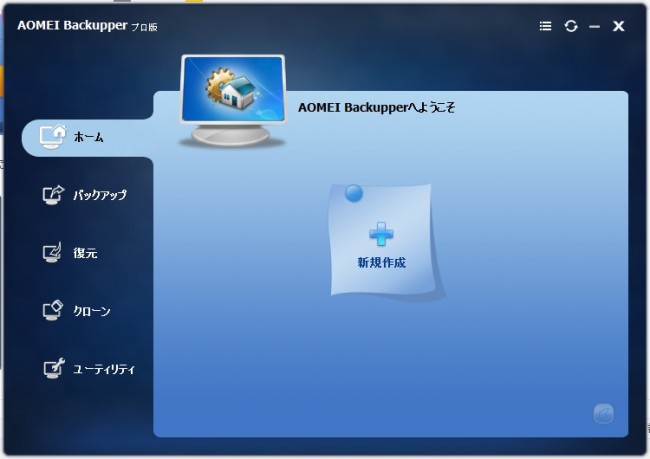
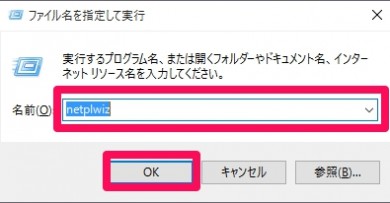
コメント