YouTubeを使いライブ配信する方法を紹介。
YouTubeLiveは最大6000kbps(1080p)で、配信が可能ですので、高画質で視聴することが出来ます。
しかも無料。配信者は6000kbps(1080p)で配信するにはある程度のPCスペックは必要だと思います。
デスクトップ型でミドルクラスのグラフィックボードを搭載していれば、問題ないと思います。
まぁこれくらいのミドルクラスで安定すると思います。GALLERIA JJ Windows 8.1
![]()
準備するもの
パソコンorスマホ
Webカメラ(PCモニター外を撮影、顔出ししたい人)
Googleアカウント
マイク
キャプチャーソフト(モニターを撮影したい人)
ゲーム配信などはPC向けにRazer Cortexなどがあります。(無料)
Razer Cortex (GAMECASTER&Gameブースト)の使い方 簡単な設定で配信が行えるのでオススメです。
定番はOBS Studio辺りだと思います。
GeForceユーザー向けにはGeForce Experienceなどもあります。
配信設定の難易度で表すとしたら一番簡単なのは
・Razer Cortex
・GeForce Experience
・OBS Studio
順になると思います。
YouTubeにログインしてから設定する
YouTubeにアクセスにログインして下さい。
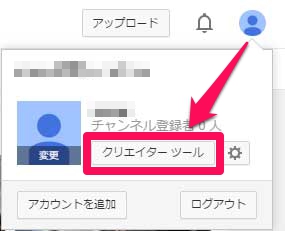
右上の自分のアイコンをクリックし『クリエイターツール』をクリックする。
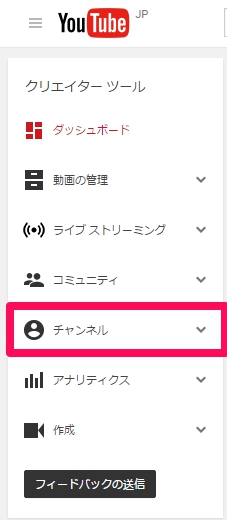
左側にあるクリエイターツールの中から『チャンネル』をクリックします。
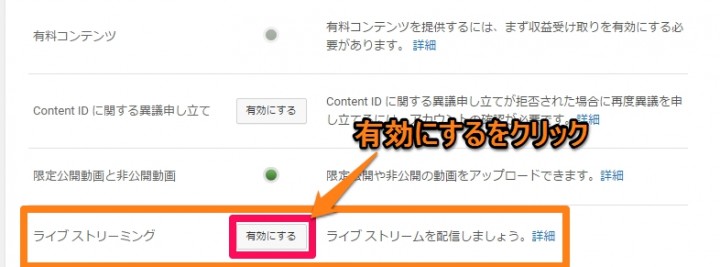
機能の一覧から『ライブストリーミング』項目を『有効』にします。
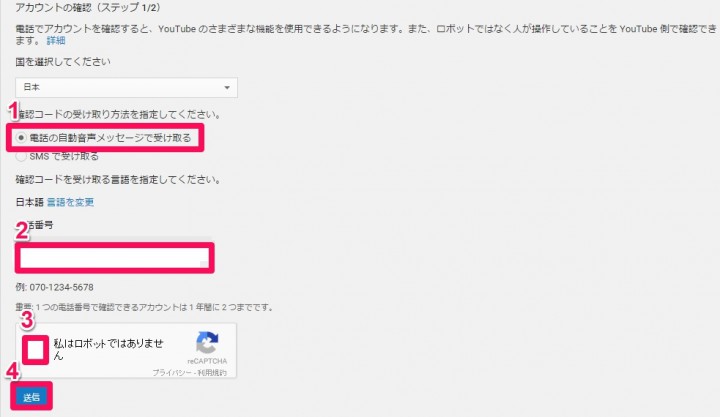
今回は電話で認証します。手元に電話を準備し各項目に従って入力し、最後に送信をクリックします。Youtubeから電話で掛かってきます。
※チャンネルをまだ作成していない場合、間にチャンネル作成の工程が入ります。
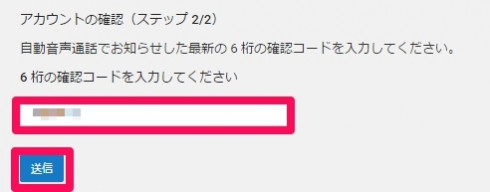
電話で認証番号を告げられるので、その番号を入力し、送信します。

電話認証が無事完了すると上記のページへ移動します、次へをクリックします。
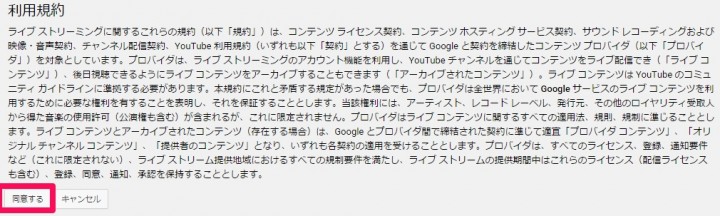
利用規約を確認し『同意』をクリックします。
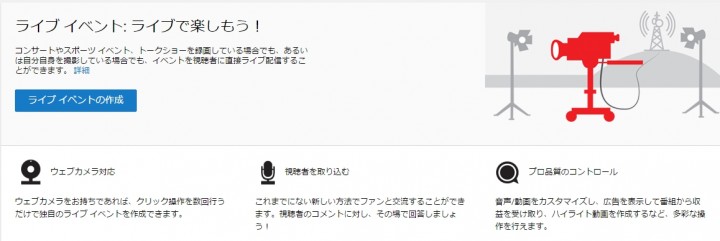
以上でYoutubeLiveの設定は完了です。
ハングアウトオンエアでは最大8時間配信することが出来ます。
Live配信した動画はアーカイブされいつでも視聴することが可能です。なので再生回数によっては報酬が発生する可能性はありますね。
ライブ イベントの作成(配信方法)
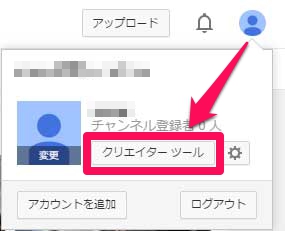
右上のアイコンからクリエイターツールを選択します。
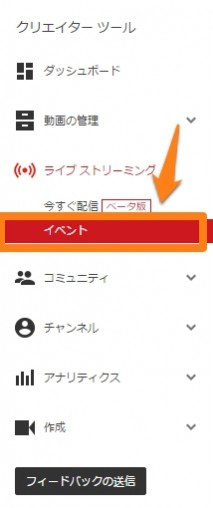
左のクリエイターツールの一覧から『イベント』をクリックします。
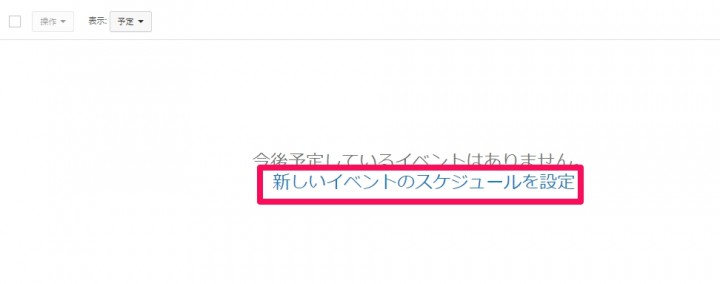
『新しいイベントのスケジュールを設定』をクリックします。
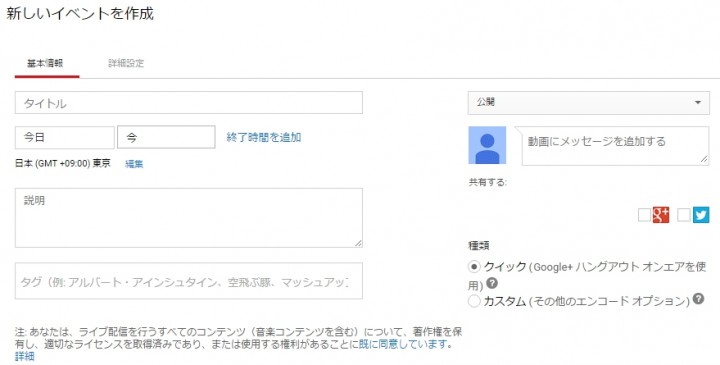
入力項目に従い入力を進めます、詳細設定では、より細かい設定が行えます。

入力が終われば右側にある『配信開始』をクリックすると配信がスタートします。
セキュリティソフトなどを入れている場合はWEBカメラの使用を求めるポップアップが出るかもしれませんので、許可します。
まとめ
パソコンさえあれば無料で誰でもLive配信できます。配信した動画はアーカーブされYoutube動画として、より多くの方に観てもらえる可能性もあります。
また、配信の設定次第では視聴するユーザーを限定することも出来ます。フレンドのみ、非公開など。
Skypeのようにビデオチャットだけではなく、その配信した動画がyoutube内で観れるのが大きな特徴ですね。
ゲーム配信などで毎回アップロードする手間もなくなりますから、ゲーム配信者にとってはいいかも、なんせ世界中が相手になるわけですから。
テストで少し配信してみましたが、ハイスペックパソコンまでは必要ないかもしれない感想です。
もちろんそれは配信のみでゲーム実況になるとゲーム動作環境+配信スペックになりますので、それなりにスペックは必要です。主にCPUと物理メモリが重要になります。
ミドルクラスで十分な印象でした。だって私のも結構古いPCで問題なかったので、これくらいのスペックでいいと思います、安いし。
簡単設定でゲーム配信ができるRazer Cortex (GAMECASTER&Gameブースト)の使い方
では、よいパソコンライフを!
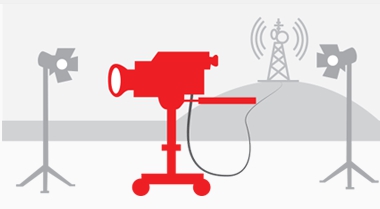
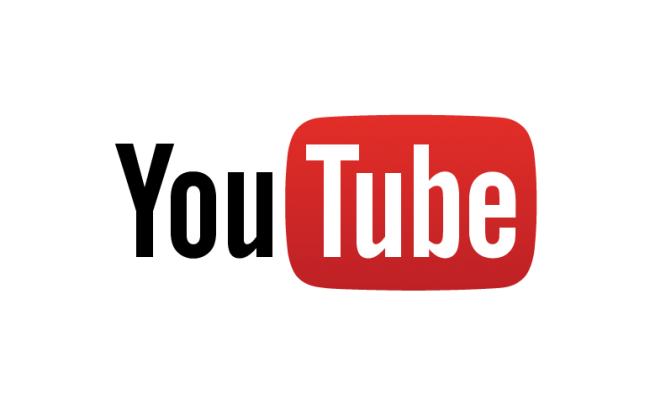
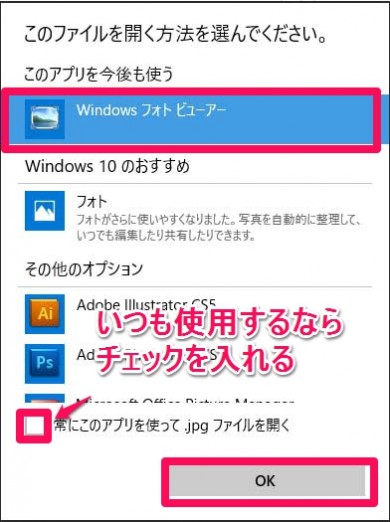

コメント
とてもわかりやすかったです。ありがとうございました。m(_ _)m
分かりやすいですねぇぇ
アドセンス収益なしで、ライブでFXのチャートを全面にだし、
スカイプしながら一時間ほど流したいと思ってるんですが
可能でしょうか?
Googleはアドセンス広告をださなくても使用可能なんでしょうか?
宜しくおねがいいたします。
広告を出さなくてもライブ配信は出来ますよ。広告を出す設定あったかな?
私は広告が出てるライブ配信を見たことないですが、最近はスーパーチャット(寄付)を使って収益を得ている人は見かけますね。