過去記事でも何度かレジストリ編集に関することを書いてはいたが、ハッキリとレジストリのバックアップ(エクスポート)と復元の操作方法の記事がなかったので書いておきます。
操作方法も非常に簡単です。
レジストリバックアップ/エクスポート方法(手動)
1:レジストリエディタを開きます。
『Winキー+Rキー』でファイル名を指定して実行を開きボックス内に『regedit』と入力しOK
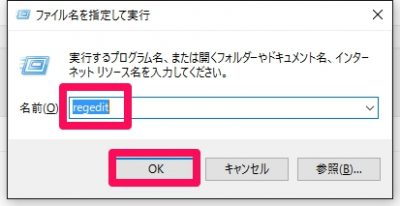
2:マイ コンピュータを選択します。
3:『ファイル』→『エクスポート』の順に選択します。
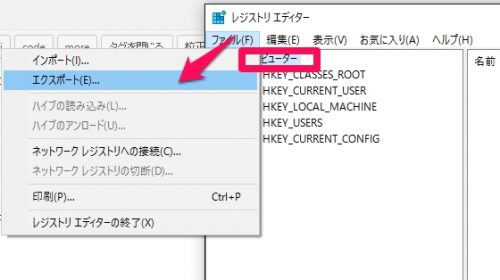
4:ダイアログが表示されますので、任意の名前をつけて保存します。
以上で操作は完了です。
この方法はレジストリ全体をバックアップ/エクスポート取る方法です。
レジストリの一部をバックアップ/エクスポート取りたい場合はバックアップ取りたいキーの階層まで行き、3と同じ手順でバックアップを作成します。
レジストリ復元方法
上記の作業でレジストリ編集後に不具合などが生じた際には、バックアップしたレジストリをダブルクリックすることによって、レジストリ編集前の状態に戻ります。
または、レジストリエディタを起動し『ファイル』→『インポート』→バックアップで作成したレジストリを選択し戻します。
Windowsが起動しない場合のレジストリ復元方法
レジストリ編集後にWindowsが起動しなくなったり、再起動を繰り返したりと不具合が発生した場合は以下の手順で復元します。
セーフモードで起動し復元をする。
正常にWindowsが起動しない場合はセーフモードで起動し、バックアップしたレジストリを選びダブルクリックして復元します。
また、OSのバージョンによってはセーフモードの起動方法が違います。
Windows7の場合
PCの電源を入れ『F8キー』を連打します。
セーフモードを選択し、エンターキーを押します。
Windows8以降の場合
システムの復元
上記の復元でも改善されなければ、Windowsに元からあるシステムの復元で正常に起動していた日にちを選びシステムの復元を行う。
ただし復元ポイントが作られる状態にしておく必要があります。
復元ポイントの作成はこちら
復元ポイントの作成方法
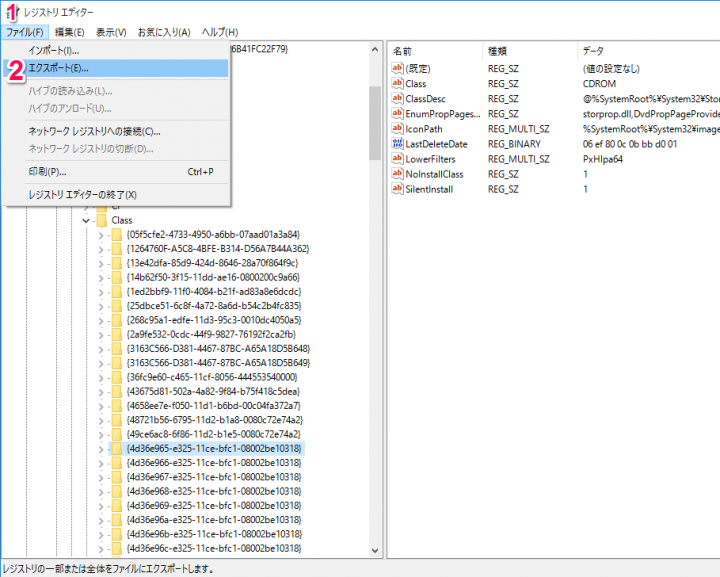

コメント