Windowsでは複数のアカウントを作成でき、それぞれどこまで権限を与えるか設定できます。
今回はメインの管理者(Admininstrator)意外のアカウントに同じ管理者権限を与える方法です。
※仕事上で使用するPCは慎重に行ってください。
管理者権限とユーサー権限について
管理者(Admininstrator)アドミニストレーター
システム全ての権限をアカウントです。
セキュリティ上の重要な設定や変更、ネットワーク構築、変更などを行うことが出来る権限を持っています。
企業であれば社員全員が管理者!なんてのは少ないと思います。規模にもよりますが。
ある程度規模の大きな企業では専門の「システム管理者」という業務が存在し、彼らが管理者権限を持っています。
ユーザー権限
上記で述べた権限に制限が掛かっています。
例えば、ドライバーなどのインストールや削除、変更などはユーザー権限では実行できません。
アカウントを追加する
詳しはこちらを参照ください。
『PCにアカウント追加方法/Windows10』
管理者権限を与える
管理者権限を持つアカウントでログインし操作する必要があります。
●:コントロールパネルを開き『ユーザーアカウント』→『ユーザーアカウント』の順で進みます。
コントロールパネルの開き方はコルタナ検索ボックスにコントロールパネルと入力する。
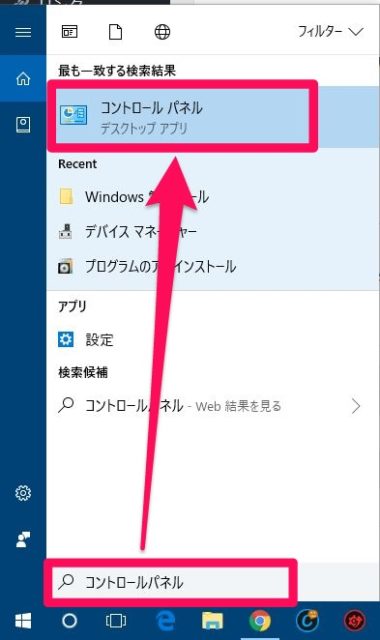
●:『別のアカウントの管理』をクリックします。
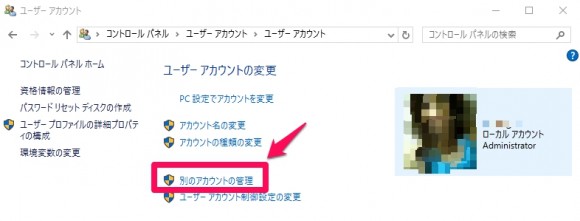
●:管理者権限を与えたいアカウントをクリックします。(テスト1号君)
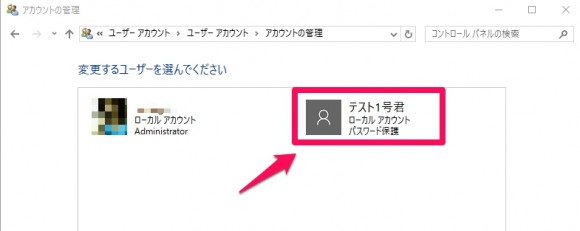
●:『アカウントの種類の変更』をクリックします。
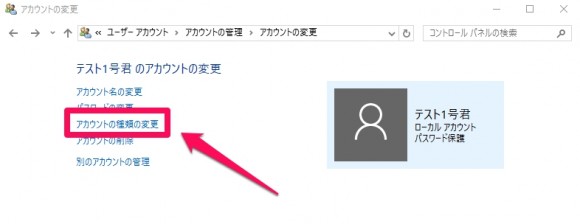
●:『管理者』にチェックを入れ『アカウントの種類の変更』をクリックします。
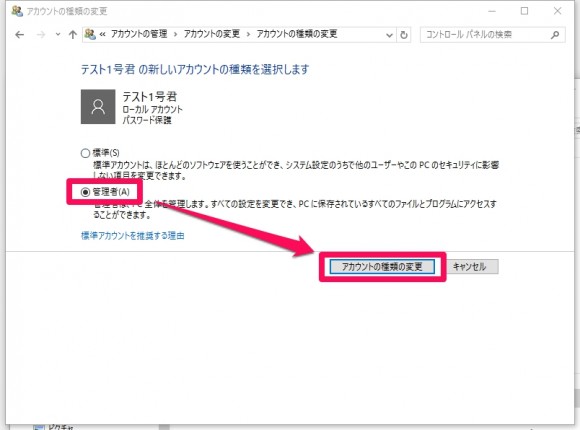
●:管理者権限(Admininstrator)の表示が出ているか確認します。
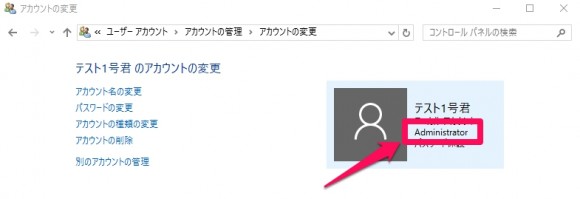
以上で操作は完了です。
まとめ
管理者権限を持つアカウントでログインし、ユーザー権限のアカウントに管理者権限を与える必要があります。
私の経験では、あるソフトがアカウント名が日本語表記の場合に上手く動作しない!というのがあり、サブアカウントとして英語表記のユーザー権限のアカウントを追加しました。
その後、ソフトは無事に動作するようになり、そこで満足していましたが、ある日、別のトラブルでドライバーのインストールが必要になり、何度試しても、失敗する症状が出たことが有ります。
そうです!そのままずーっとユーザー権限のアカウントを使用続けていたのです。
管理者権限に戻しドライバーをインストールしたらあっさり解決したことが有ります。
こう言うことは個人(一人用)PCでは起こりうる可能性がありますね。
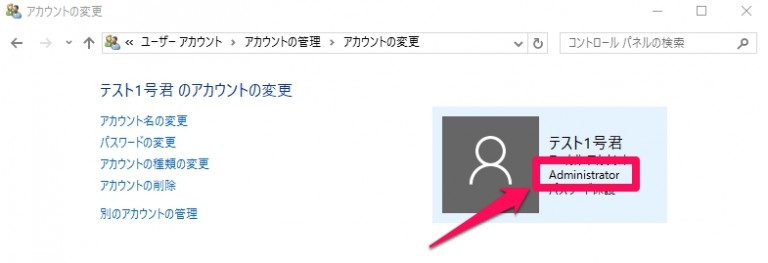

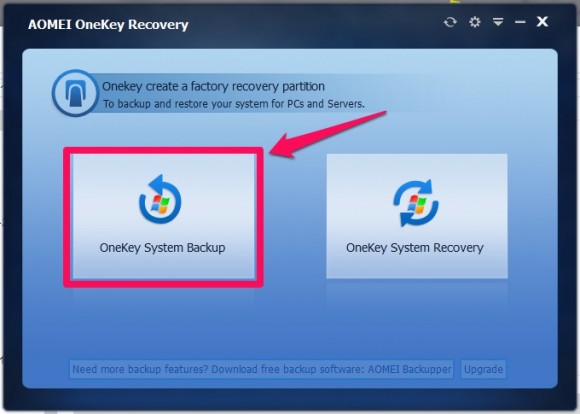
コメント