エクスプローラーをドライブとデバイスに変えたり、パスをコピーしたりと
少しのことでWindows7のように使うことができる設定方法をまとめました。
操作はWinodows10で行います。
フォルダーのパスをコピーする方法
パスとは簡単に説明すると階層のことです。
よくインストール先は『C:\Windows\System32』のように表記されていますが、
Windows10では少し表記が違うと思います。
通常の表示され方

パスの表示され方と表示方法

ボックスにあるフォルダーのアイコンをクリックすれば、パスが表示されます。
『C:\Windows\System32』のように選択されている状態なので、そのまま右クリックからコピーが可能です。
以上で、パスを表示する方法は完了です。
パスが分かっていればできること
例えば、突然共有していたネットワーク内にあるNASやフォルダーにアクセスが出来なくなった場合、パスを入力することで直接アクセスできるようになります。
例:NASの場合はIPアドレスを入力します。『\\192.168.11.100』
ここで、アクセスできた場合はPCになんらかの不具合が出ている可能性があるので、再起動します。
アクセスが拒否された場合はネットワークかNASの問題が考えられます。Pingを確かめ反応があるか調べます。
詳しくは↓
NASにアクセス出来ない、表示されない場合の対処方法
エクスプローラーをPC/マイコンピュータのように開く方法
エクスプローラーをPC/マイコンピュータとして開く方法です。
Windows10ではエクスプローラーを開くと多くが『クイックアクセス』が開くと思いますが、これをPC/マイコンピュータを開くようにする方法です。
◆エクスプローラーを開きます。
開き方は『Windowsキー+E』またはスタートボタンを右クリックしエクスプローラーを選び開きます。
◆:リボンを展開しオプションを開きます。
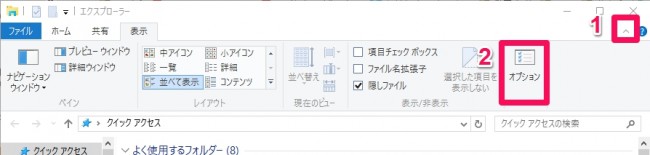
◆:エクスプローラーを開く をPCに変えOKをクリック。
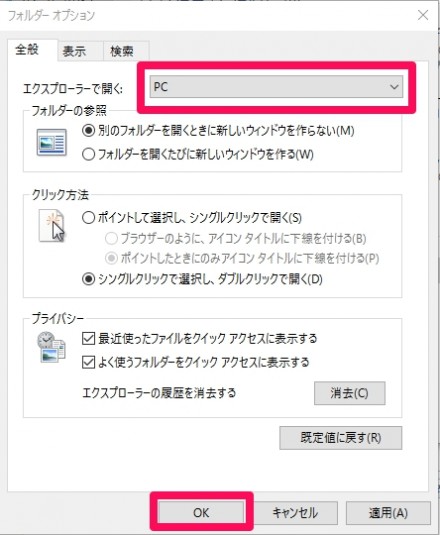
以上で操作は完了です。
次回からエクスプローラーを起動するとPC/マイコンピュータが開くようになります。
まとめ
●:パスをコピーしたい場合は『フォルダーのアイコン』をクリックする。
●:エクスプローラーをPC/マイコンピュータで起動させるには、オプションからPCを選択。
これで従来のOSに近づいた感じで操作が可能になります。
フォルダーのリボンを常に表示する方法は下記を参考にして下さい。
フォルダーのリボンを表示する方法/Windows10
個人的にはWindows10から搭載されたクイックアクセスが何かと便利で気に入っています。
結構Windows10はネットでは叩かれている印象を持っていますが、多くは使用方法よりも無償アップグレードの失敗やドライバーの互換性の問題がほとんどだと思います。
Windows10自体の操作性の面では特に支障は無いと感じています。むしろ使いやすいしEdgeなども早いと思います。


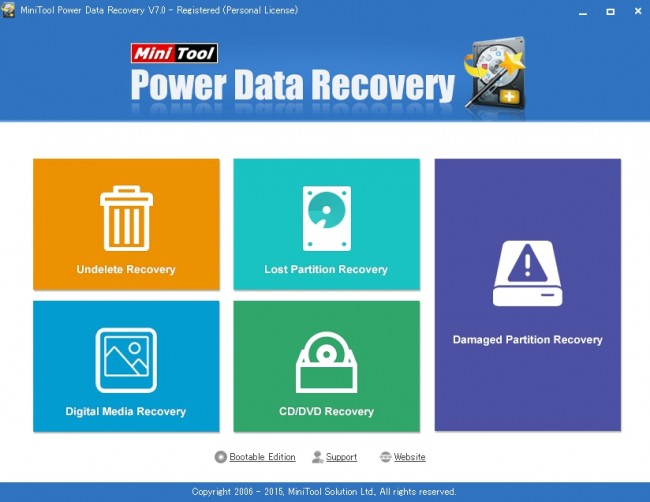
コメント