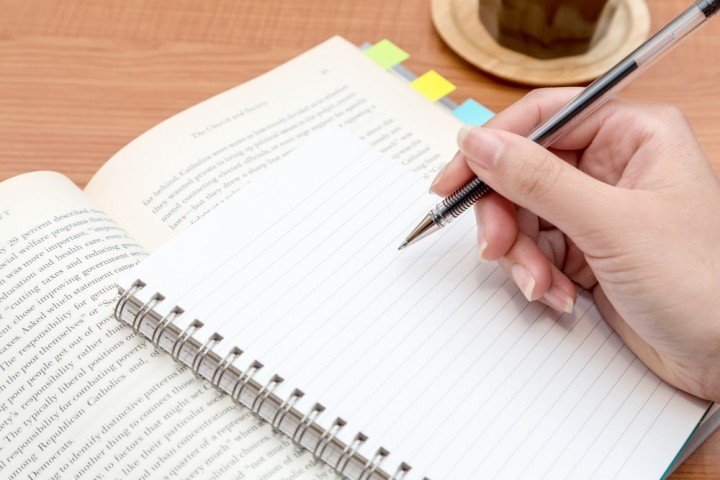
2015年6月に公開した記事です。
Windows8/8.1では仮想メモリ領域を増やしたりして、複数のプログラム実行時に実装メモリの内容を一時的にハードディスク上に書き込み、実装メモリの空き容量を一時的に増やすことができます。
また、近年のオンラインゲームでは、OSが32bitの場合は仮想メモリを増やして下さいなどの警告が出るものもある。
そこで、Windows8/8.1の仮想メモリを変更して、少しでもパソコンの動作環境を改善する方法です。
仮想メモリのサイズ変更は必要?
仮想メモリのサイズ変更は、『仮想メモリが不足しています』などの警告が出ない限り必要ではないかもしれないが、覚えといていいだろう。
仮想メモリのサイズ変更方法
定番のコントロールパネルを開く
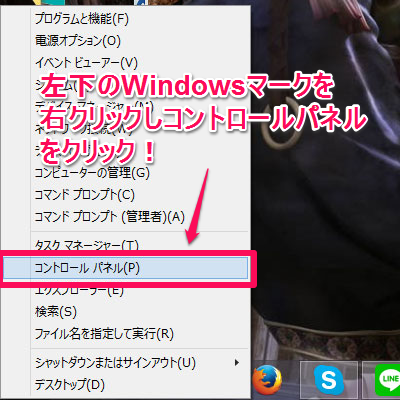
左下のWindowsマークを右クリックしコントロールパネルを選択し開く
システムをセキュリティを選択
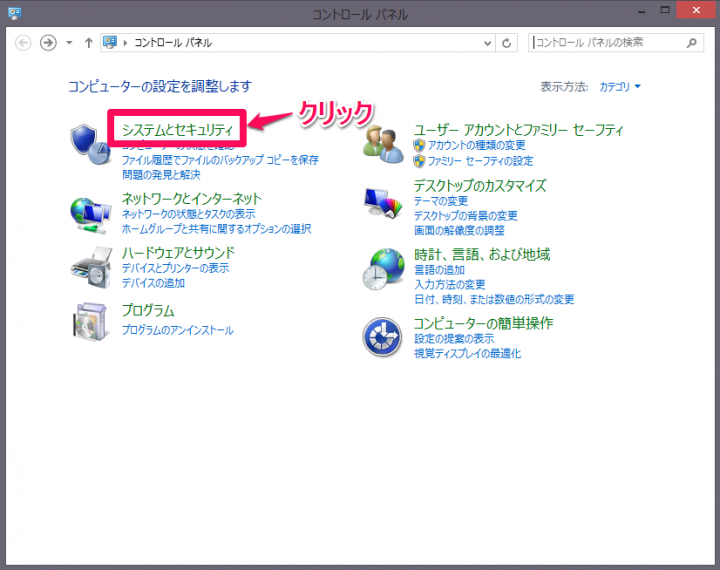
コントロールパネルの表示方法をカテゴリにしておく(コントロールパネルの右上)
システムをセキュリティを選択する。
システムを選択
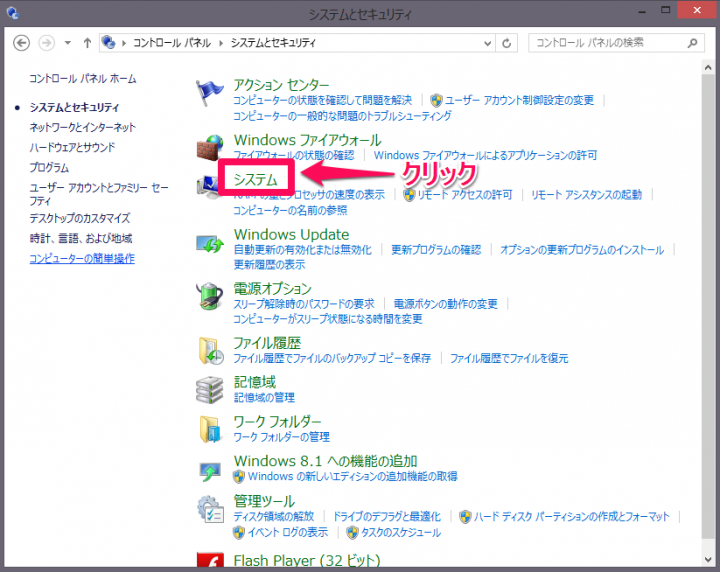 システムを選択する。
システムを選択する。
システムの詳細設定を選択
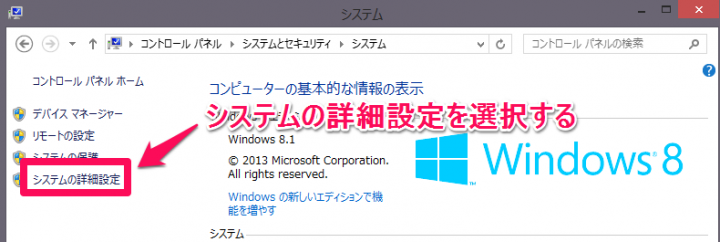
システムの詳細設定を選択する。そうするとシステムのプロパティが開く。
システムのプロパティの設定を開く
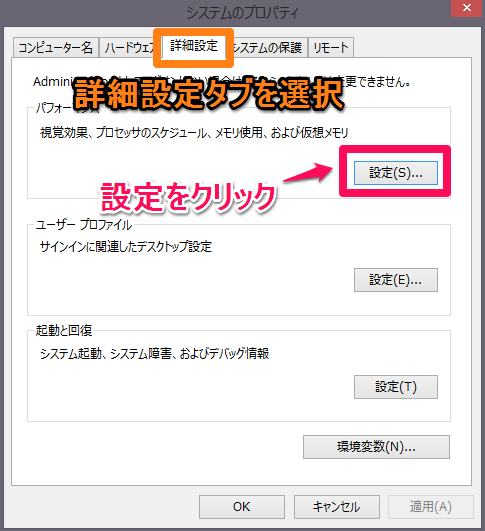
システムのプロパティが開いたら詳細設定タブを選択し『設定』をクリックする。
パフォーマンスオプションを開き変更をクリック
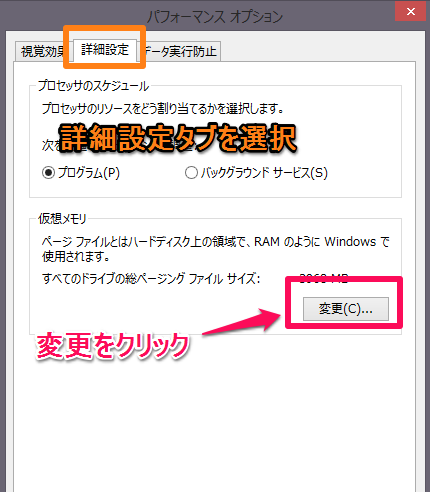
パフォーマンスオプションが開いたら詳細設定タブを選択し『変更』をクリックする。
仮想メモリの変更
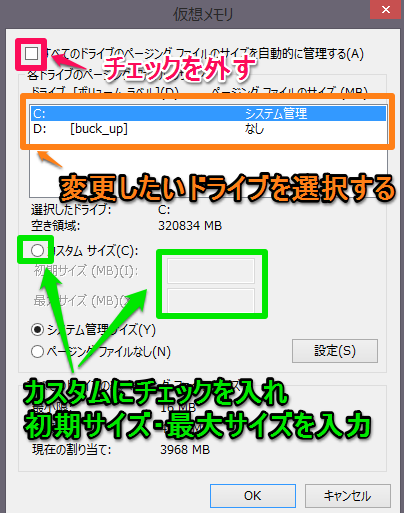
上にあるチェックを外し、変更したいドライブを選択。
ここでは「Cドライブ」を選択。
カスタムサイズにチェックを入れ、それぞれ初期サイズと最大サイズにMBサイズで入力する。
例:4Gの場合は4090M(1G辺り1024M)
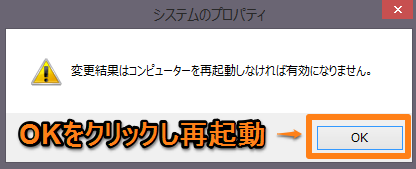
最後にOKで閉じパソコンを再起動する。
これで、今設定した仮想メモリが、パソコンを再起動後有効になる。
まとめ
最近は、WindowsOSやゲームなども64bit版が増えてきて、仮想メモリ不足の警告は少なくなったものの、32bit版のユーザーはゲームなど起動していれば出る場合もあるだろう。
そんな時は、この方法で仮想メモリの調整を行うといいですよ。
更新日:2018/12/05
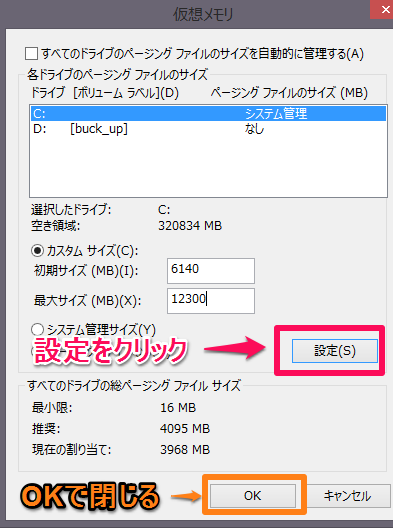
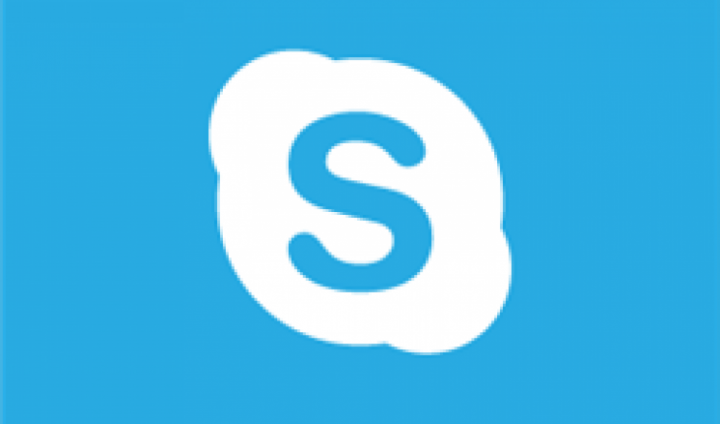

コメント