
Windows 8から加わったチャームバーは、Windows10では使わなくなった(一部のWindowsストアアプリ/ユニバーサルWindowsアプリは、共有チャームを使用する)。その代わりに登場したのが「アクションセンター」だ。今回は機能的に異なるアクションセンターの使い方や活用例を紹介。
アクションセンターで通知される内容とは
Windows10の「アクションセンター」は、Windows8から加わったトースト通知や、それ以前のバルーン通知など、ユーザーに対する通知を行う機能である。Microsoftは”アプリケーションへの玄関口”と称している様に、「メール」などのコミュニケーション系ツールによる新着情報の通知もアクションセンターを介して行う仕組みだ

Windows 10のアクションセンター。対応するユニバーサルWindowsアプリを追加することで、様々な情報を確認できる
これらの通知に関しては「設定」の「システム→通知と操作」から動作を選択する。「通知」セクションには5つの設定項目が並び、既定では「プレゼンテーション中は通知を非表示にする」以外はすべてオンが選択されている。
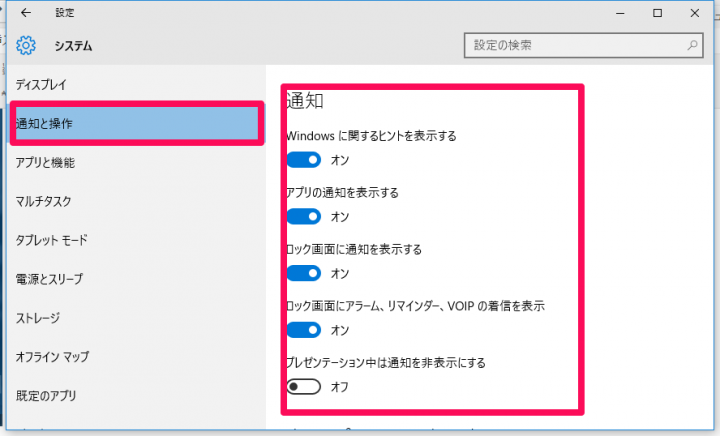
スタートボタン』→『設定』→『システム』→『通知の設定』の順で開く。
Windows 10に関するヒントやアプリケーションによる通知許可の有無を選ぶ。また、アクションセンターに限らず、ロック画面に対する通知設定も各設定項目から選択する。
クイックアクションを変更する
アクションセンター下部に並ぶボタンは「クイックアクション」と呼ばれる機能で、特定の機能を素早く実行するために用意された。スマートフォン向けOSではお馴染みの機能だが、Windows 10はモバイル向けOSとなる「Windows 10 Mobile」とUIを共通化しているため、このような仕組みが加わっている。
こちらのボタンも「設定」の「システム\通知と操作」から入れ替え可能だ。「クイックアクション」セクションに並ぶアイコンを選択すると開くリストから、表示させる項目を選択すればよい。
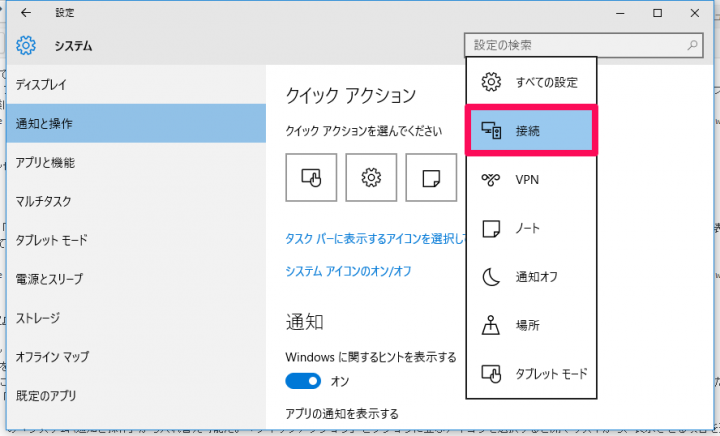
「通知と操作」に並ぶクイックアクションのボタンをクリック/タップし、リストから表示するアクションをクリック/タップで選択する
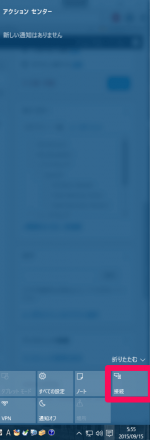
こちらは設定後の状態。先ほどまで「回転ロック」だった部分が「接続」に変化している
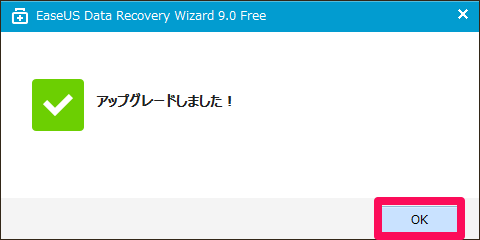
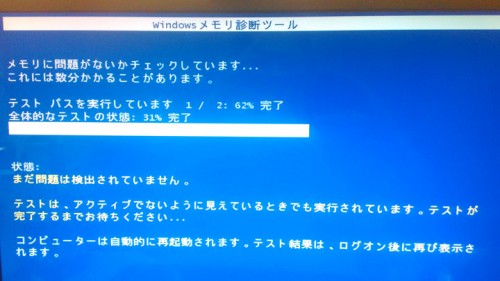
コメント