
Windows10を導入後にBIOSに入れない場合の対処方法の一つをご紹介。
USBやCDからも起動しない場合などは一度高速スタートアップを無効化してあげるとBIOSにもはいれるようになるかもしれません。
※高速スタートアップを無効にすると、Windows を終了(シャットダウン)した後に、電源を入れてから起動するまでの時間が、有効な状態に比べて長くなります。
他に考えられるのはCMOSクリアで直ったりするかもしれません、詳しくは下記ページへ
『BIOSが起動しない、CMOSクリア方法とその他原因』
ブルースクリーンエラーで(0x19)(0x133)など出る場合は簡単に修復できる、ソフトの紹介ページを参考に。
Windows10でブルースクリーン(0x19)(0x133)が出てしまう場合にお勧めソフト
BIOS起動方法 その1 高速スタートアップを無効化する
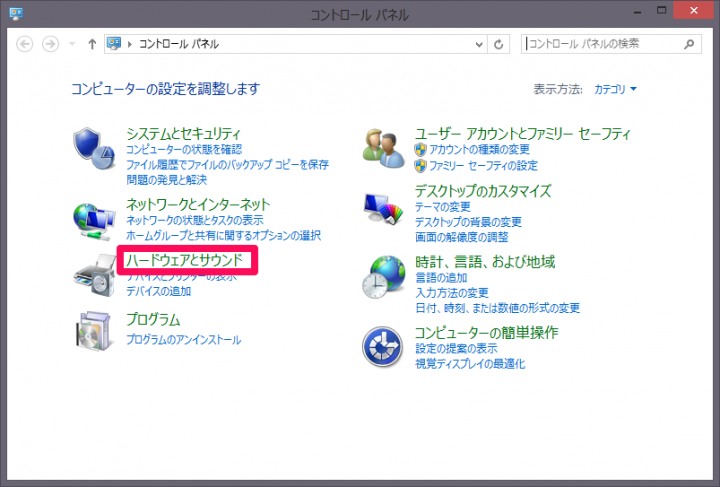
右下のスタートボタンを右クリックし『コントロールパネル』を開き『ハードウェアをサウンド』を開きます
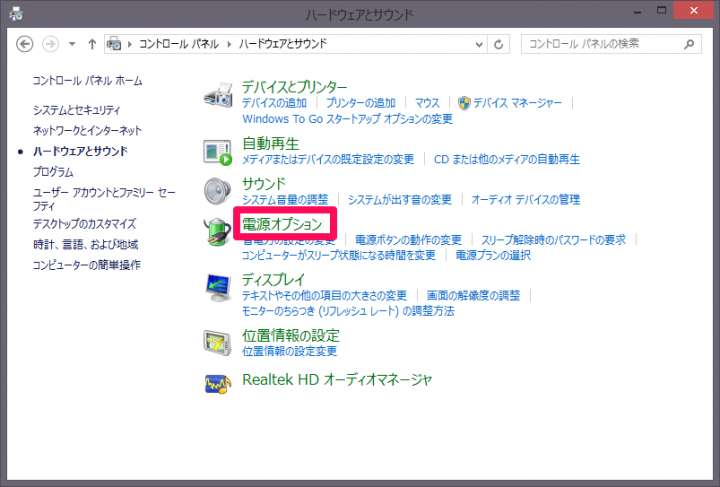
『電源オプション』を開く
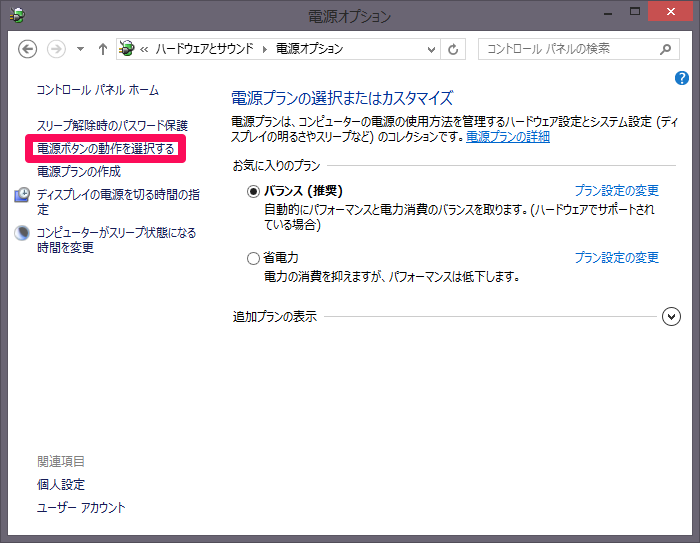
『電源ボタンの動作を選択する』をクリック
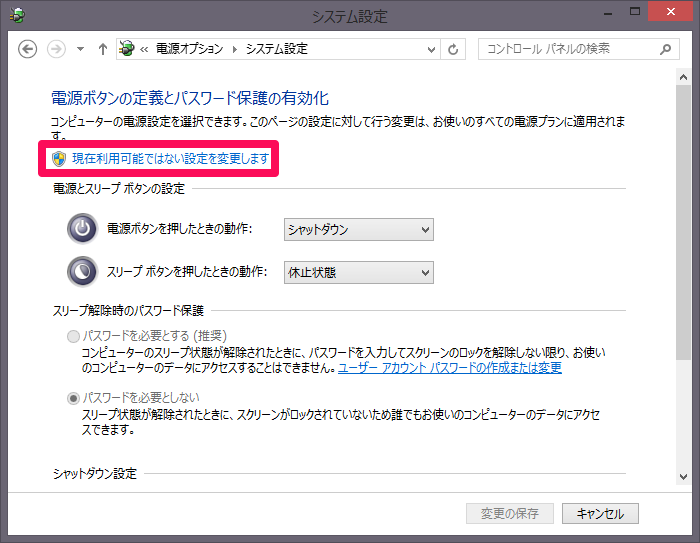
『現在利用可能ではない設定を変更します』をクリック
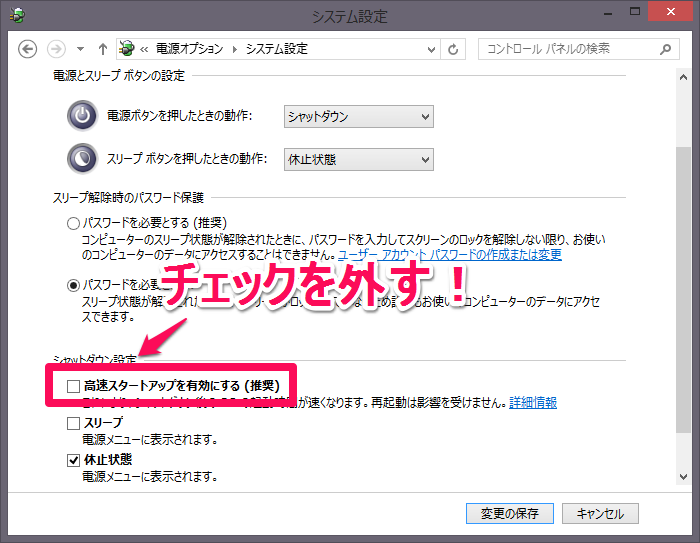
『高速スタートアップを有効にする』のチェックを外す
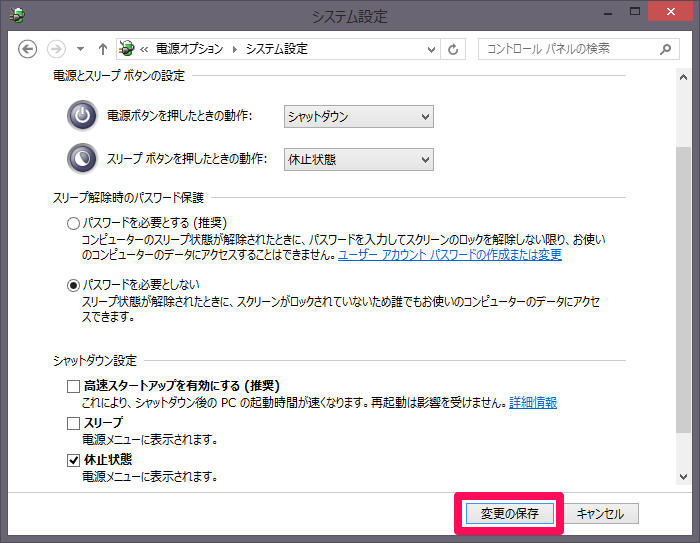
『変更の保存』をクリック
その後『電源オプション』に戻りますので『×』で閉じて下さい。
この方法で100%BIOSに入れるわけではない。入れなかった場合は次の方法を試しBIOSに入れるか試して下さい。
BIOS起動方法 その2 セーフモードからBIOS起動
Windowsが起動する状態になります。
Windows8.1/10でセーフモード起動方法の記事を参考にセーフモードで起動の際にBIOSが起動するか試してみて下さい。
スタートボタンを右クリックし『ファイル名を指定して実行』→
『msconfig』→「ブート」タブをクリックし、「ブートオプション」欄の「セーフブート」にチェックを入れて、「OK」をクリックします。
または、設定』→『回復』→『今すぐ再起動』→『トラブルシューティング』→『詳細オプション』→『スタートアップ』→『4番』
寝ぼけていたのか、これセーフモード起動方法やん、すみません。11/19
起動方法はマザーボードのメーカーにより様々ですが、『Deleteキー』が多いきがするけど、詳しくはメーカーサイトで確認してください。
追記2015/9/15
BIOS起動方法 その3 UEFI ブートからBIOS起動
UEFI対応していればセーフモードの起動と同じ方法で
『設定』→『回復』→『今すぐ再起動』→『トラブルシューティング』→『詳細オプション』→『UEFI ファームウェア設定』→『再起動』
この順番でBIOSに入れるようですが、私のPCでは対応していないのかUEFIの項目が無かったです。
追記2015/9/15
その他原因でBIOSが起動しない可能性(CMOS、故障?)
マザーボードの故障が原因で起動しない場合もあります。
PCのスイッチを入れてもマザーボードのロゴやメーカーのロゴが表示されない場合はマザーボードや電源ユニットの可能性もあります。
詳しくは『BIOSが起動しない、CMOSクリア方法とその他原因』をご覧ください、BIOSが起動しない場合の診断方法を書いています。
ブルースクリーンエラーで(0x19)(0x133)など出る場合は簡単に修復できる、ソフトの紹介ページを参考に。
Windows10でブルースクリーン(0x19)(0x133)が出てしまう場合にお勧めソフト
定期的にバックアップも作っておきましょう。
フリー版のバックアプソフトAOMEI Backupper Standardのダウンロードとインストール方法
フリー版EaseUSのTodo Backup Homeダウンロードとインストール方法
有料版を私は使っていますがバックアップする時間はフリー版より少し早いです。


コメント