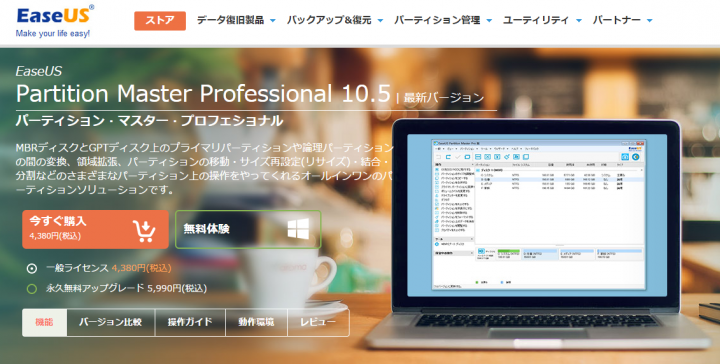
Windows10の販売が始まったばかりなので、新しいHDDにWindows10を入れようと思う人も多いと思います。
Windowsインストール時によく分からないまま「パーティションを分割」するのを忘れ、Cドライブだけになっちゃった!ってアナタや
パーティションは作ったけど、「CドライブとDドライブの割合を変更したい」または、「パーティションを統合したい」アナタに
直観的に分かり簡単にパーティションの変更、分割、統合が出来る! 『EaseUS Partition Master』の紹介。
また、パーティションを作りにくい外付けHDDも簡単にパーテーション作れます。
EaseUS Partition Masterのダウンロード方法
無料版と有料版があり、記事内では有料版の画像を使い紹介します。
Partition Master Free 無料版はコチラ(外部ページで開きます)
Partition Master Professional 有料版はコチラ(外部ページで開きます)
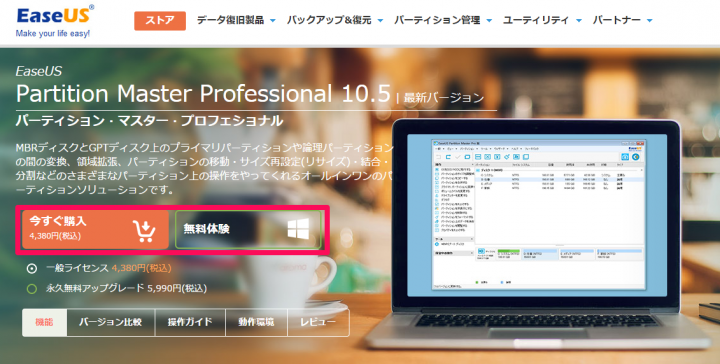
有料か無料のボタンをクリックします。
有料版の場合は決済方法の入力画面にいきます。
無料版の場合はダウンロードが開始されます。
※『無料版』からインストール後でも簡単に有料版へ切り替え出来るので今回は無料版からダウンロードを開始します。
EaseUS Partition Masterの購入方法
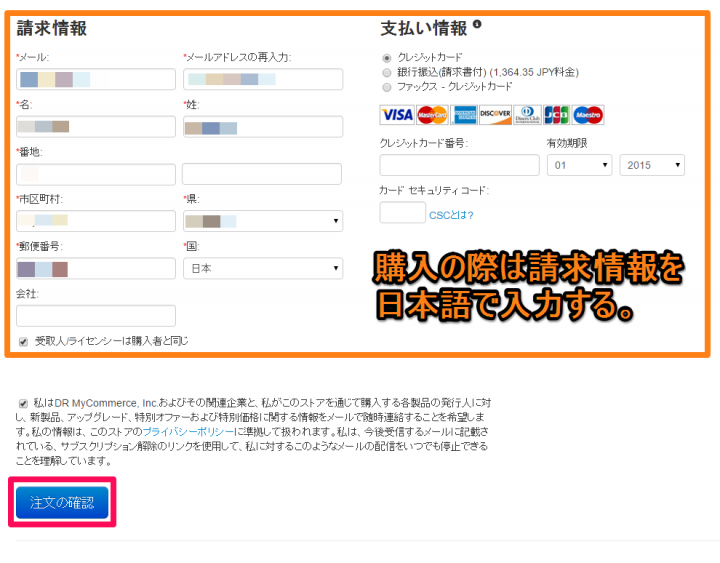
請求情報を入力します。クレジット決済が1番楽かも。銀行振込は海外への口座になります。
メルマガを受けない場合はチェック外してね!
EaseUS Partition Masterのインストール方法
ダウンロードした『epm_trial.exe』をダブルクリックで開きます。
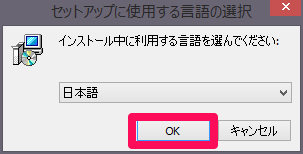
仕様する言語を選択し『OK』をクリック
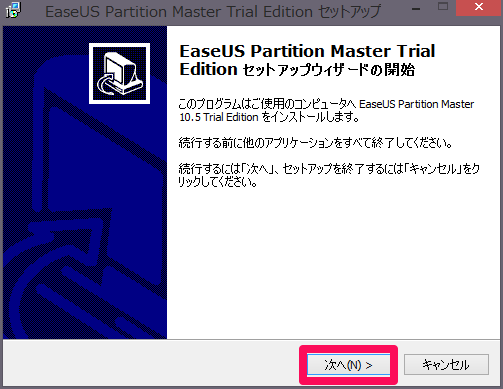
次へのクリックでPartition Masterのインストール開始
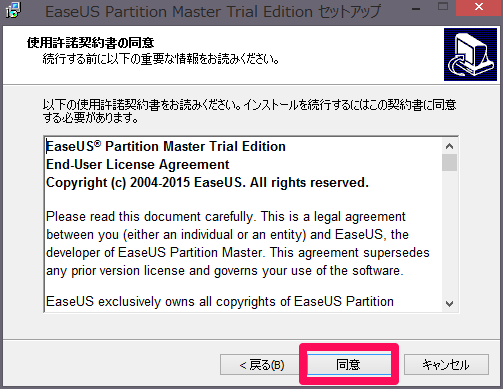
同意をクリックする
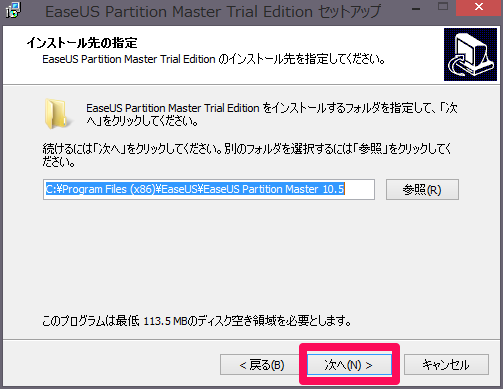
インストール先の選択します。特に理由が無い場合はデフォルトのままでいいと思います。
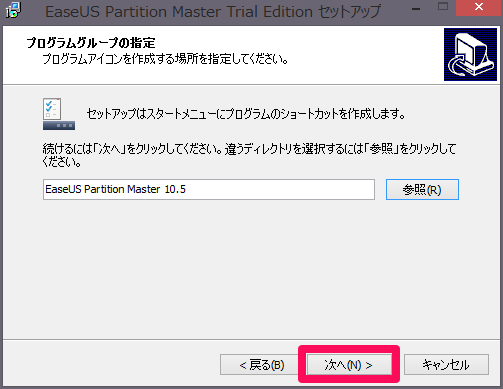
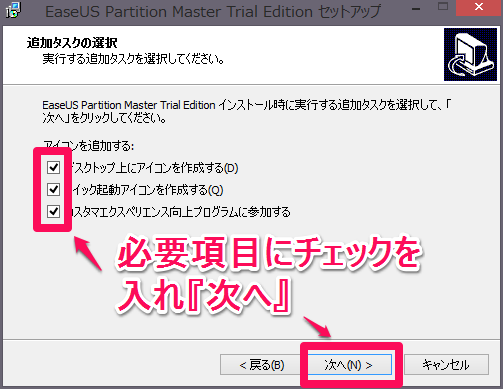
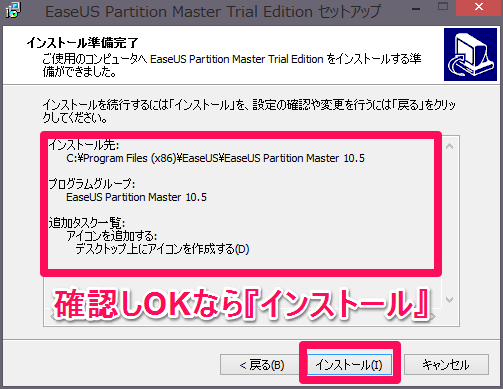
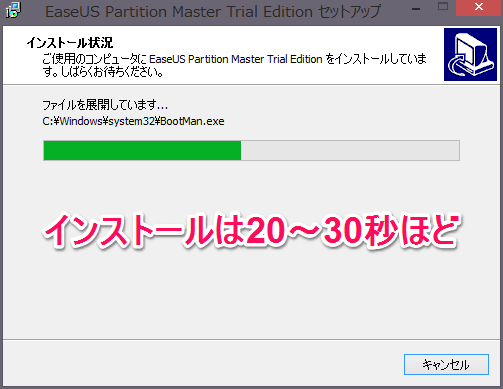
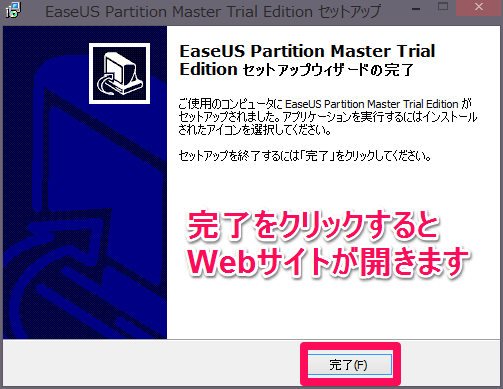
以上でインストールは完了です。お疲れ様でした~!
記事を書いてて分かったんだけど、今まで『パーテーション』と言っていたが正しくは『パーティション』みたい。
EaseUS Todo Backup Home ダウンロードページ(フリー)
EaseUS Partition Master ダウンロードページ(フリー)
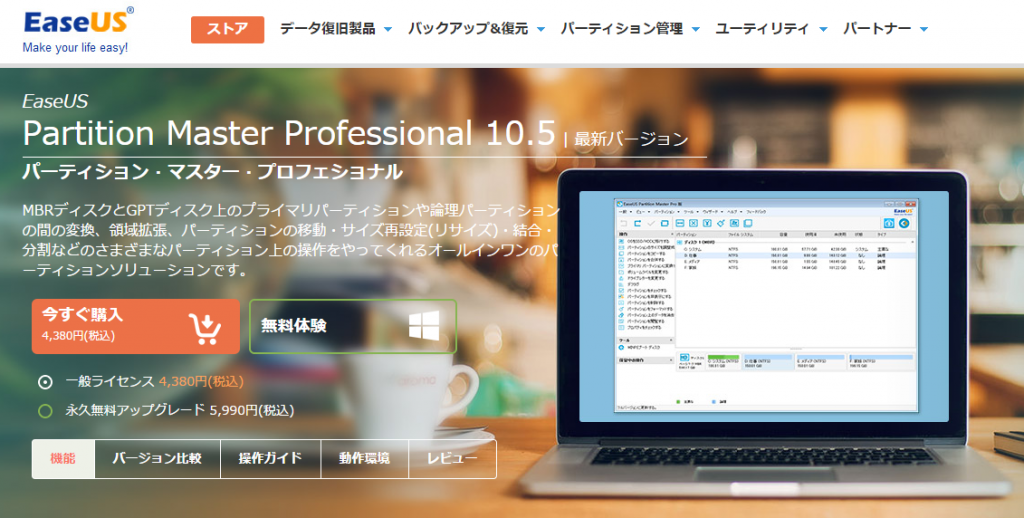


コメント