Windows10では様々な方法でサインインする方法があります。最もポピュラーなのが文字パスワードでのサインイン、PINでのサインイン、近年のPCは「Windows Hello」を使用した生体認証によるサインインなども増えてきていると思います。
その中、Windwosにサインインする方法の一つにピクチャ(写真/画像)を使用したサインインする方法があります。
ピクチャを使用しピクチャ内を”なぞる”手法でWindowsにサインインできます。タッチスクリーン/マウスでのサインインが可能になります。
今回はピクチャパスワードの設定方法のご紹介です。
操作はWindows10 /バージョン 1803 で行います。
ピクチャパスワードを設定する方法
準備するもの
・管理者権限アカウント
・サインインに使いたい写真または画像
ピクチャパスワードの設定
- 「設定」を開き、「アカウント」を開きます。
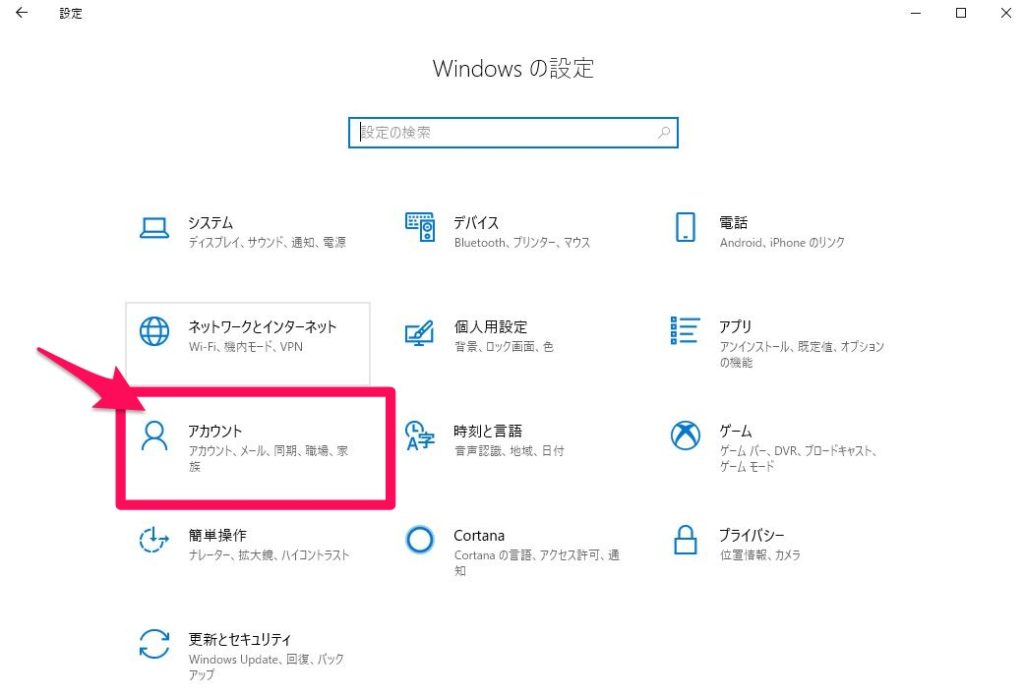
- 「サインインオプション」を選択し、右側からピクチャパスワードの「追加」をクリックします。
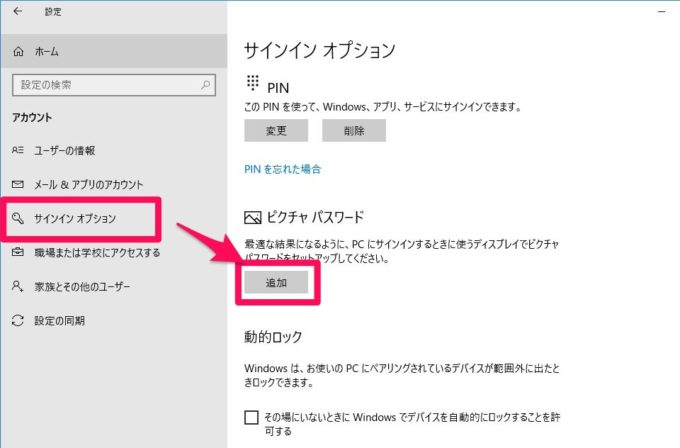
- アカウント情報をチェック画面が出たら、現在サインインしているPCのパスワードを入力しOKします。
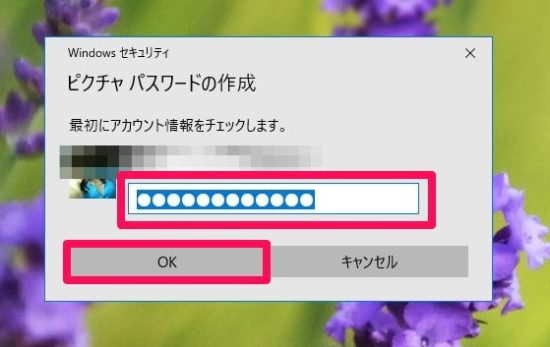
- 「画像を選ぶ」をクリックし、サインインに使用したい写真/画像を選択します。
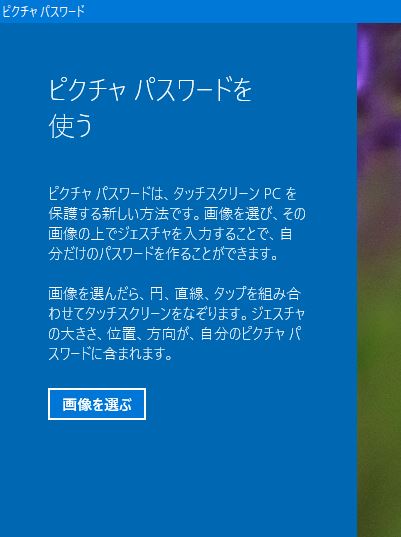
- 写真/画像を選んだら、「この画像を使う」をクリックします。
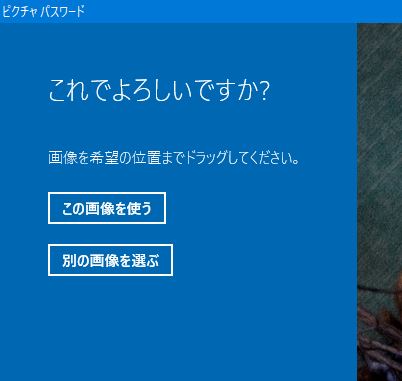
- ジェスチャを3パターン画像をなぞります。
この『なぞった個所と順番がパスワードになります。』
下記の画像では直線を使用しましたが、円などもパスワードとして使用ができます。
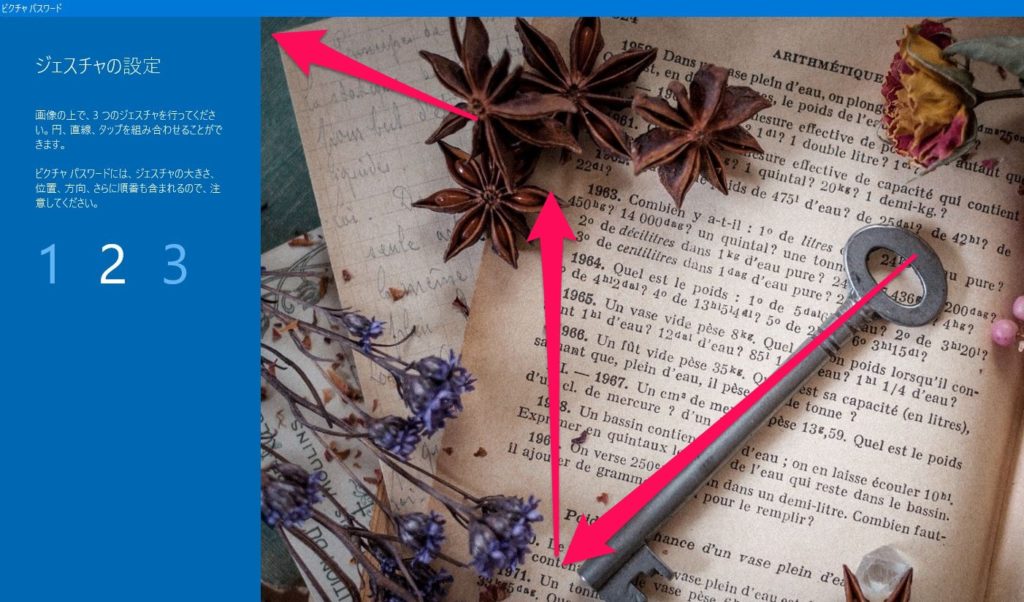
- 確認の為に上記のジェスチャを再度なぞります。

- 設定が終わったら、完了をクリックします。

以上でピクチャパスワードの設定は終了です。
次回から、Windowsにサインインする際はピクチャパスワードでのサインインになります。
今回使用した画像は『ぱくたそ』のフリー画像を使用しました。
ピクチャパスワードの削除/変更方法
ピクチャパスワードを削除するには
「設定」→「アカウント」→「サインインオプション」→「ピクチャパスワードの削除ボタン」
ピクチャパスワードの画像を変更するには
「設定」→「アカウント」→「サインインオプション」→「ピクチャパスワードの変更ボタン」
ピクチャパスワードを忘れたら
ピクチャパスワードを忘れてしまったら、サインイン画面の左上からサインインオプションを選択し、PINまたはパスワードから選びWindowsにサインインします。
※PINでサインインする場合は予めPINの設定をしておく必要があります。
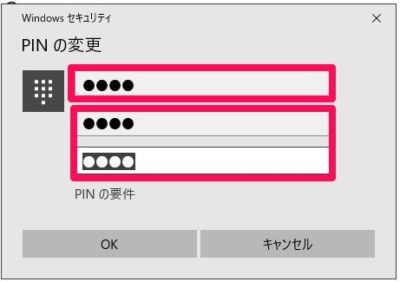
まとめ
ピクチャパスワード自体はWindows8から実装されている機能です。
ピクチャパスワードを使用することで、文字によるパスワードより第三者の不正サインインを防げる可能性はありますが、サインインオプションで文字パスワードを入力できることから、筆者的には微妙な立ち位置にあります。
また、単調なジェスチャだと見破られる可能性もあります。
ですが、文字入力に比べ素早くサインインが可能になり、指やマウスのみでサインインできるメリットもあります。タブレットやスマホには最適だと思います。
まぁ後は好きな画像をサインインに使えるところでしょうか。
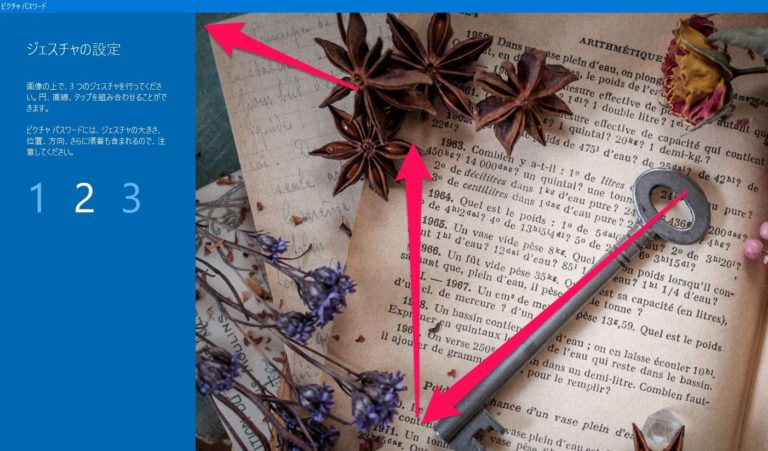
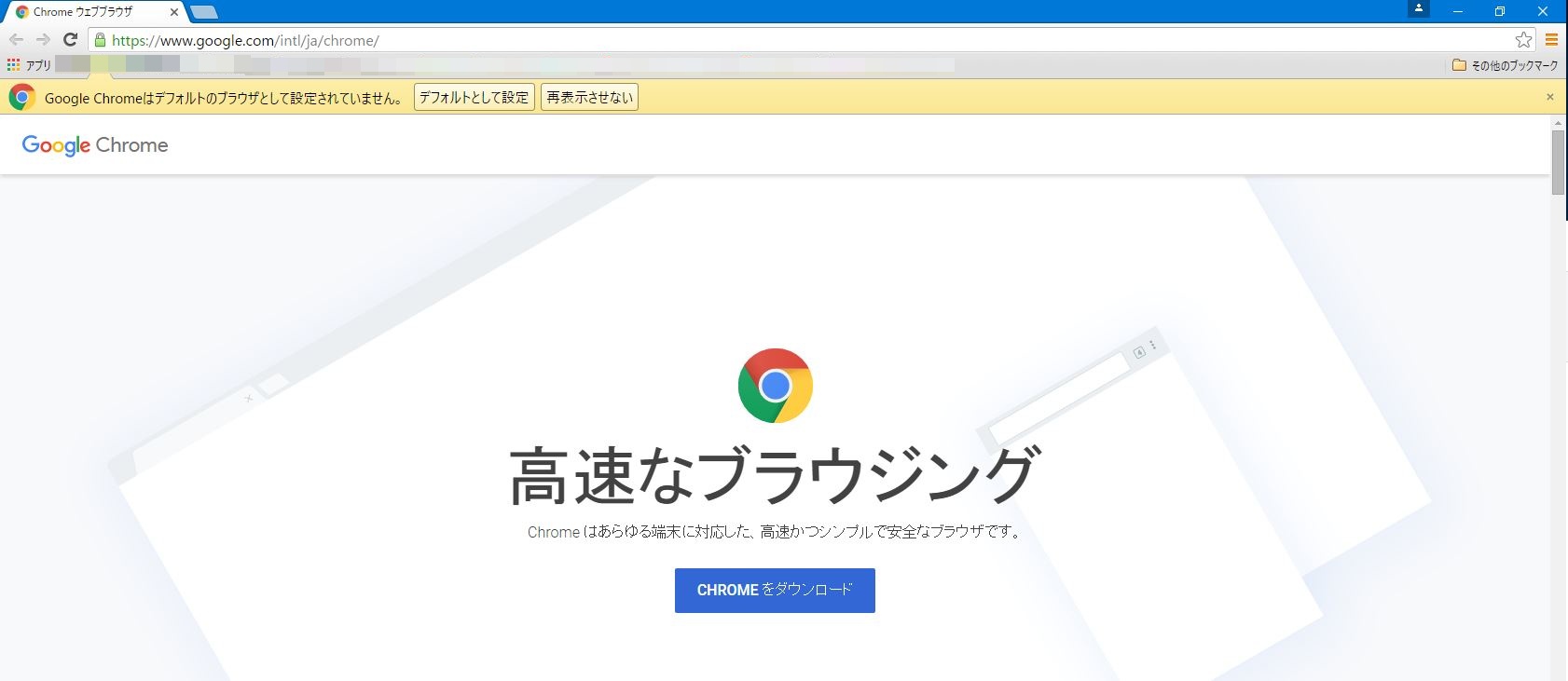
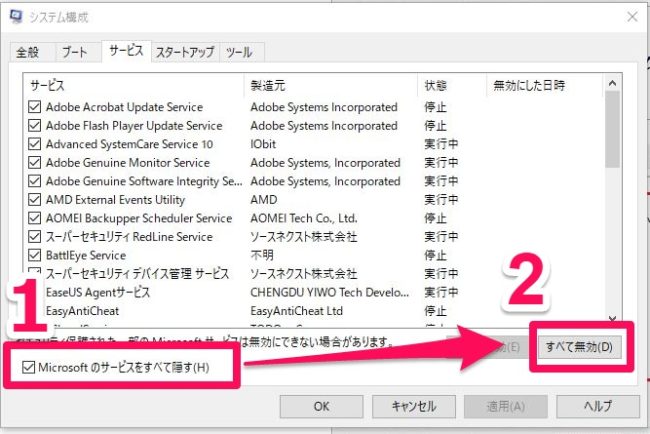
コメント