Windows10では従来の文字パスワードでサインインする方法とPINによるサイイン方法があります。機種によっては生体認証が使えるタイプもありますが、今回はPINの設定方法の紹介です。
操作はWindows10 Creators Update適用済のPCで行います。
追記:ピクチャ パスワードを使ってWindowsにサインインする方法
PINの設定方法
※ローカルアカウント場合はWindowsにパスワードを予め設定しておく必要が有ります。
- 『設定』を開き『アカウント』を開きます。
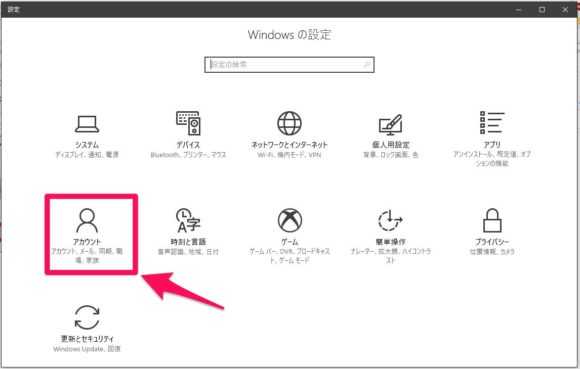
- 『サイインオプション』を開きます。
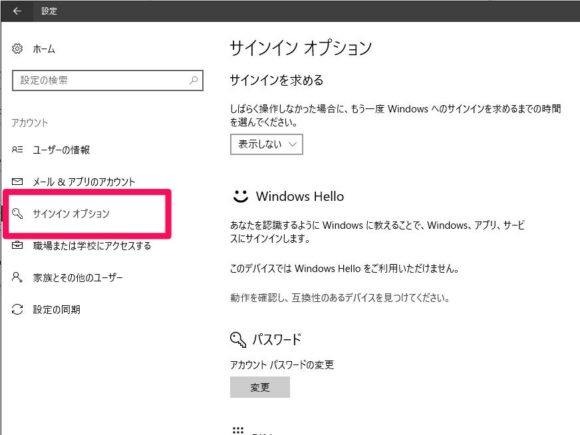
- PIN項目にある『追加』ボタンをクリックします。
- 現在サイインしているアカウントのパスワードを入力しOKで進みます。
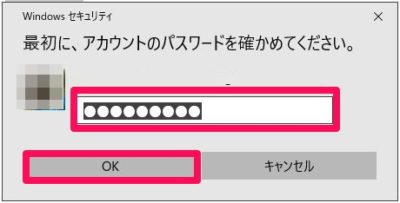
- PINに使用する4桁の数字を入力しOKで進みます。
以上でPINの設定は完了です。
再起動後にPIN入力は求められます。
PINの変更方法
以上でPINの変更方法は終了です。
PINを忘れた場合(再設定)
- 『設定』を開き『アカウント』を開きます。
- 『サイインオプション』を開きます。
- PIN項目にある『PINを忘れた場合』をクリックします。
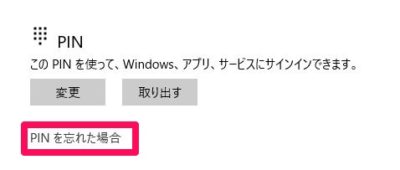
- 現在サイインしているアカウントのパスワードを入力しOKをクリックします。
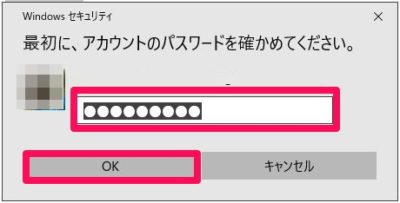
- 新しいPINを入力しOKをクリックします。
以上でPINを忘れた場合の再設定は完了です。
PCを再起動後新たなPINでサイイン出来ます。
PINの削除方法
- 『設定』を開き『アカウント』を開きます。
- 『サイインオプション』を開きます。
- PIN項目にある『取り出す』をクリックします。
- 『取り出す』をクリックします。
- 『現在サイインしているアカウントのパスワードを入力』しOKをクリックします。
以上でPINの削除は完了です。
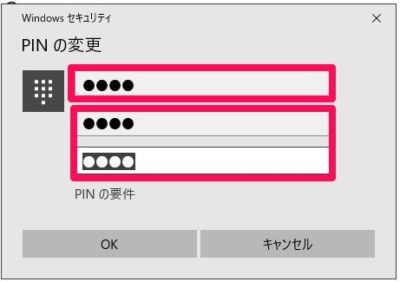

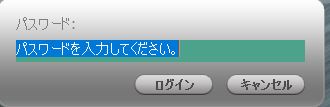

コメント