
Windows 8システムに何らかの障害が発生して動作がおかしくなった場合、トラブルシューティング・ツールを起動できる。具体的にはセーフ・モードで起動させたり、スタートアップ修復を行ったりするほか、システムをリセット/リフレッシュしたり、システムをリカバリしたりする、といった対応を行う。
そのときに利用される「トラブルシューティング」と表示されているメニュー画面(青い背景にメニューが表示されている画面)は、正確には「Windows回復環境(Windows Recovery Environment。Windows RE)」という機能である。
回復ドライブ作成方法
空のUSBメモリやハードディスクを接続する。(フォーマットされる為)
・『コントロールパネル』 → 『システムとセキュリティ』 → 『アクション センター』 → 『回復』の順番で開いていく。
・または、コントロールパネルを開き『右上にある検索を使っても良い』キーワードは『回復』
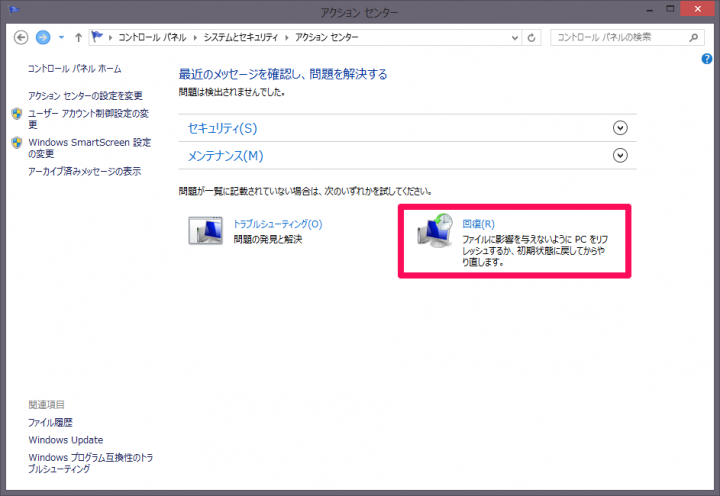
『回復』をクリックします。
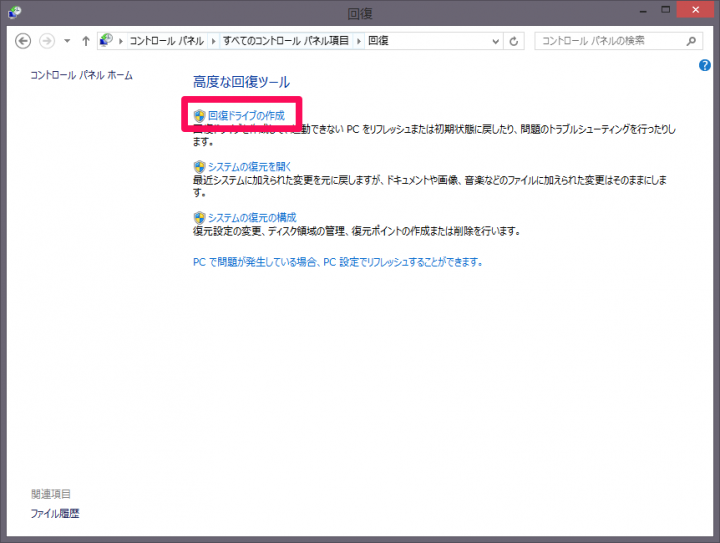
『回復ドライブの作成』を実行する。(警告ウィンドが出たら許可)
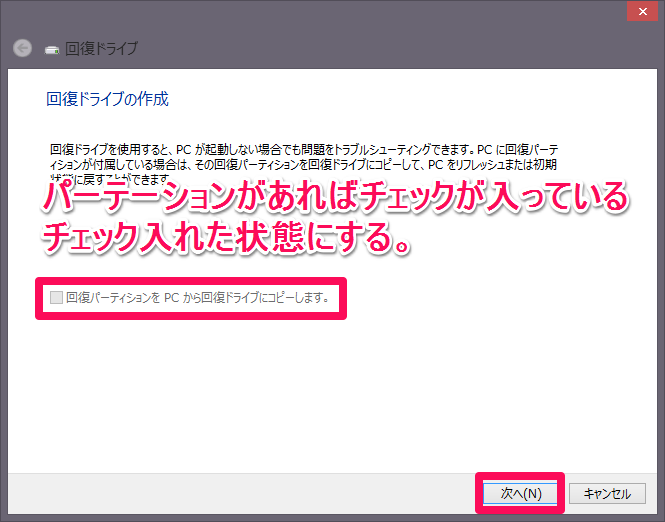
回復パーティションが存在するシステムの場合は、このチェック・ボックスが有効になり、デフォルトでオンになっている。特に理由がない限り、回復パーティションの内容をコピー(バックアップ)しておくとよいだろう。
※僕の環境ではパーテーションが無いのでチェックが入れられないだけ。
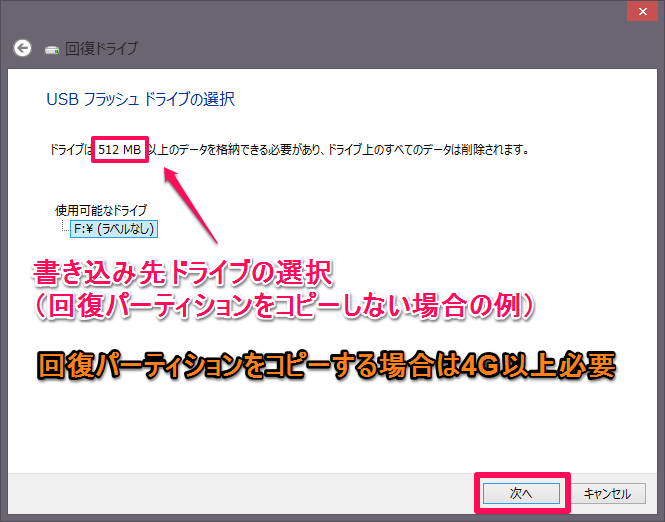
回復パーテーションをコピーする場合は4GB以上必要。
回復パーテーションをコピーしない場合は253MBほど。
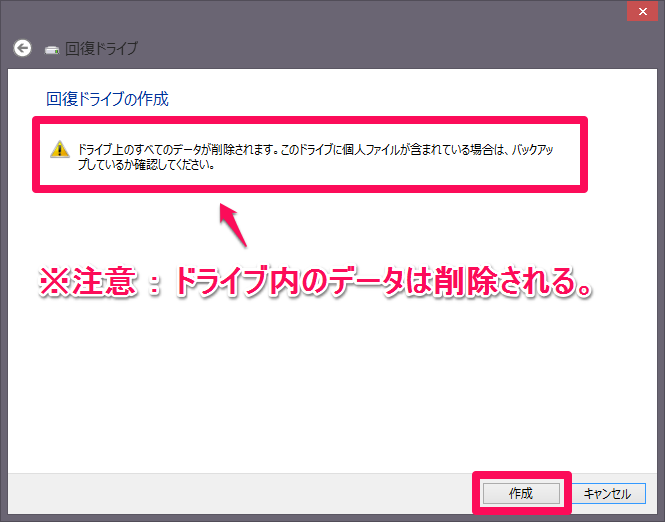
指定されたドライブの内容はすべて削除されるので、十分注意して『作成』ボタンをクリックする。
作成を実行するとドライブがフォーマットされ、Windows回復環境と(コピーを指示していれば)回復パーティションの内容がコピーされる。
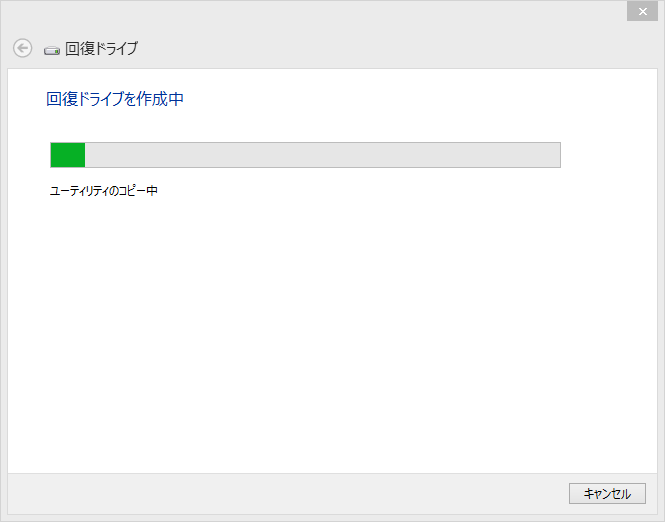
パーテーションのコピーしなければ、5分ほど、コピーする場合は数十分は必要。
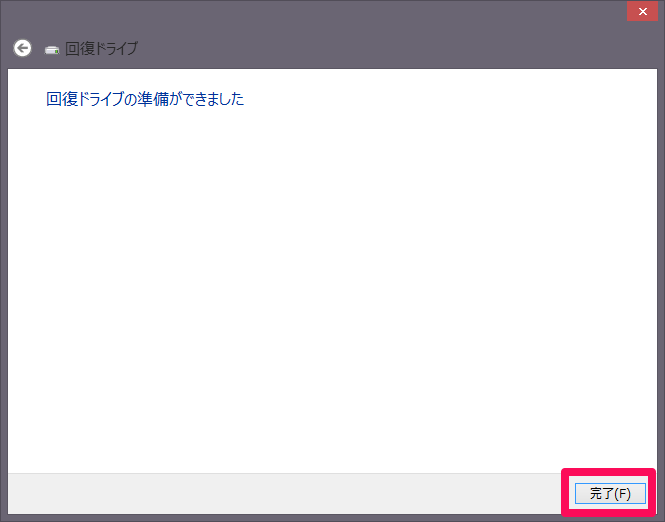
完了をクリックし閉じて終わりです。
回復ドライブから起動する
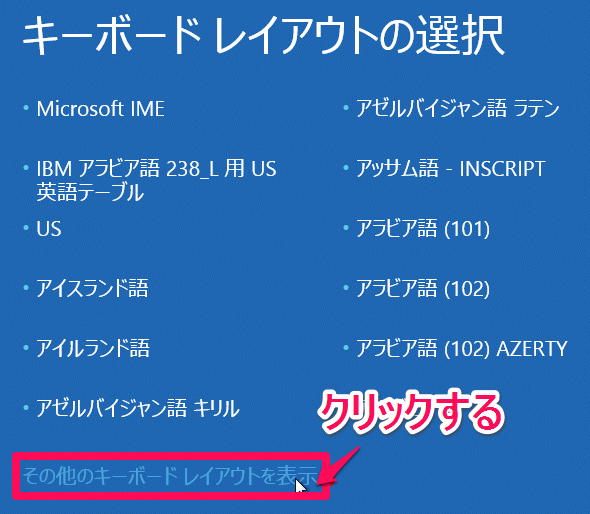
その他キーボードレイアウトを表示をクリックする。
これを押すと次のグループが表示される。「日本語」レイアウトは最後のページにあるので、これを何回かクリックする。
最後まで進めて『日本語』の項目を選択し『オプションの選択』を表示させる。
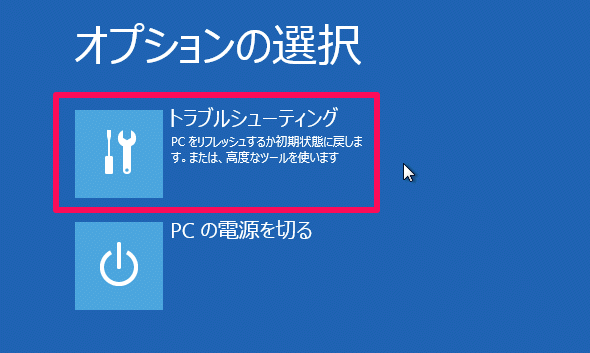
「トラブルシューティング」をクリックして、PCのリフレッシュやリセット、修復、復元などを行う。
「トラブルシューティング」を選択すれば、「PCのリフレッシュ」や「PCのリセット」「システムの復元」「自動修復」「コマンド プロンプトの起動」などが実行できる。


コメント