近年BTOゲーミングPCの人気があがり、Twitch/YouTubeを初めゲームプレイを生配信する方も多くなっていると思います。
生配信やプレイ動画をアップロードするには、まずゲーム画面をキャプチャーしキャプチャーしたゲームを動画として保存しYouTubeにアップロードしたり、生配信したります。
ゲーム画面をキャプチャーするにはキャプチャー用のソフトやデバイスが必要になり、ソフトの設定も初めて触る場合は少し複雑で分かりにくかったりすると感じる方も多いと思います。
今回は複雑な設定を一切しないで純粋にゲームウィンドウだけどキャプチャーし生配信や動画の録画/スクリーンショット/ゲームブーストと多機能ながら無料で使用できる『Razer Cortex』の使い方の紹介とGeForce Experienceの違いについての記事になります。
Cortexのバージョンは『8.5.11.584』
Razer Cortexの使い方
ダウンロード/インストール
Razerの公式サイトから『Razer Cortex』をダウンロードします。
https://www.razerzone.com/cortex
ダウンロードした.exeファイルを開き、インストールします。
少し文字化けしてる可能性がありますが、下画像のボタンの位置をクリックし次へ進みます。
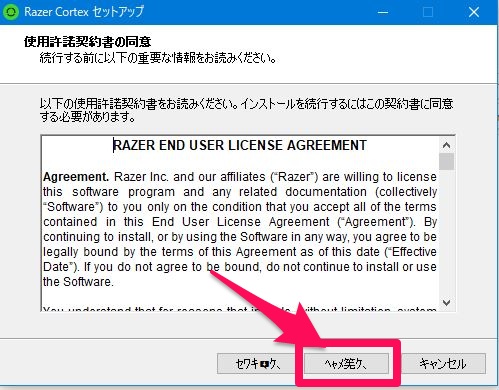
指示に従い次へと進みインストールします。
インストールが終了し完了ボタンを押すとRazer Cortexが起動します。
ゲーム
ゲームタブを開くとPCにインストールされているゲームが一覧で表示されます。表示されていないゲームがある場合は『+』を押しインストール先からゲームアプリを選択します。
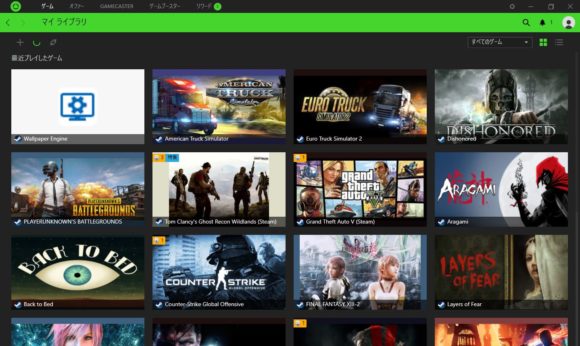
また、Cortex内に表示されているゲームアイコンからもゲームの起動ができます。
対象ゲームをプレイするだけで、仮想クレジットzSILVERが貰えたりする場合もあります。
zSilverについては、下記のリワードを参照下さい。
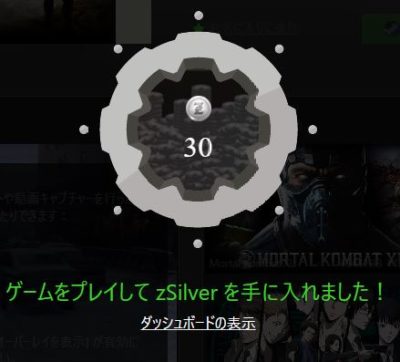
オファー
オファーは各サイト/プラットフォーム上のゲームセール情報が表示されます。
独占オファーのタブでは無料でもらえるゲームキーなどもあるようですが、執筆時点では『売り切れ』の状態でした。
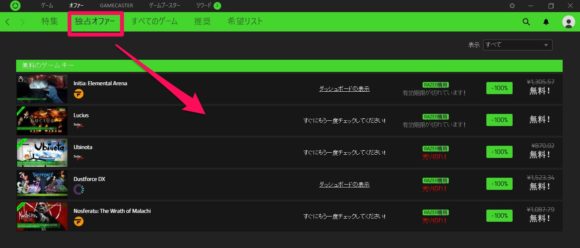
通貨表示を日本円のJPY表記にすると円表示になりますが、実際の販売価格と少しだけ誤差が出ます。
追記2018/5/21 オファーの『すべてのゲーム』が優秀
オファーに関してですが、ゲームのセール情報などは『すべてのゲーム』タブで確認して下さい。かなり使えるセール情報が多いです。期間限定で無料配信されるゲーム情報も含まれているため、毎日チェックしていれば積みゲーができますよ!
セール情報は毎日AM 03:00に更新されます。
いちいち無料配信しているか各サイトをチェックする必要もなくなります。
GAME CASTER
Razer Cortexのメイン機能の一つGame casterではゲーム画面のキャプチャー/ゲーム生配信や録画/スクリーンショットなどのショートカットキーの確認、変更と保存した動画の確認が行えます。
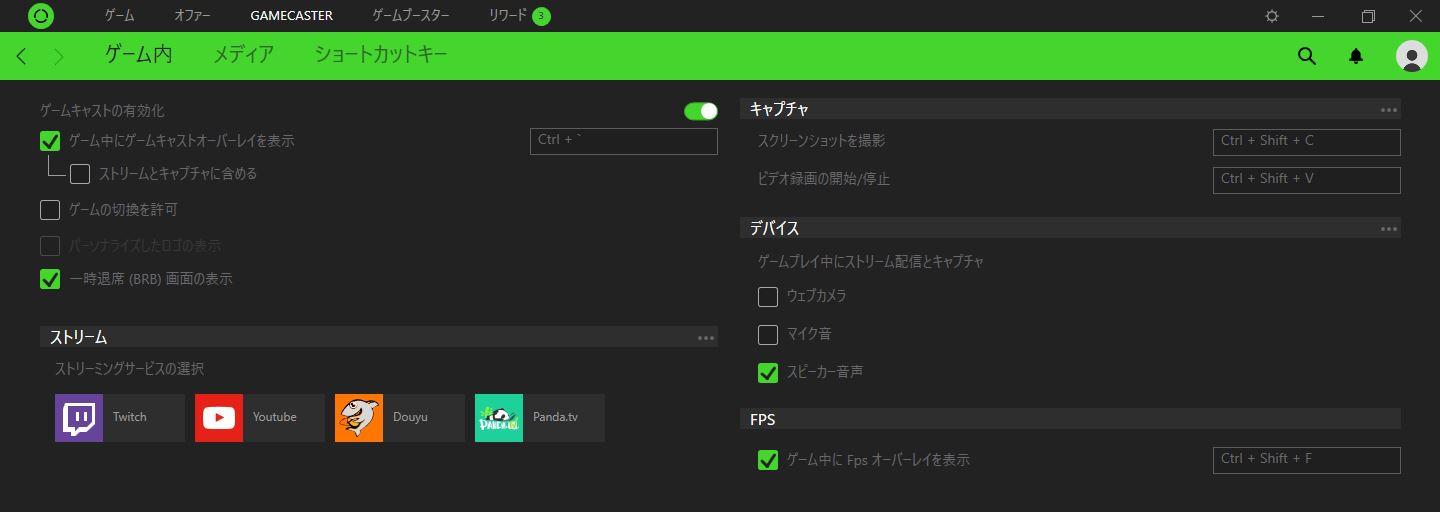
メディアタブでは録画した動画とスクリーンショットが一覧で表示されます。
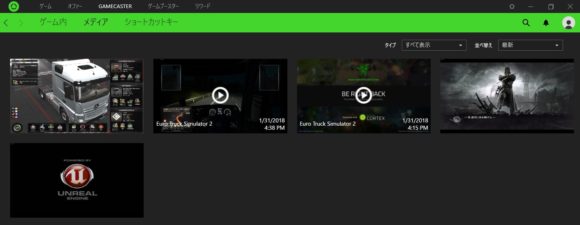
各メディアの保存先を確認するには、対象を開きフォルダーボタンをクリックすると保存先のフォルダーが表示されます。
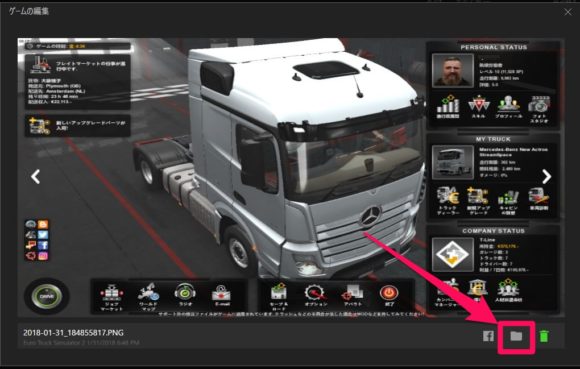
ゲームブースター
ゲームブースト(ゲームブースター)はゲームに必要ないWindowsのプロセスなどを停止/メモリ解放を行い、少しでもゲームプレイに最適な状態もっていってくれる機能になります。
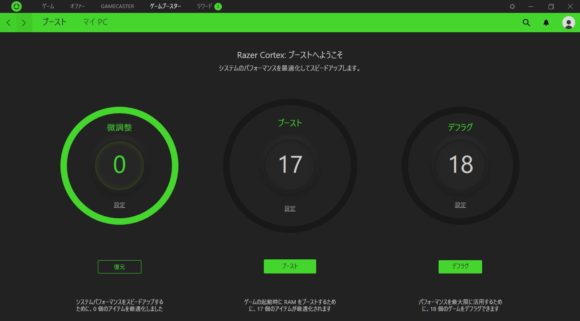
このゲームブーストの機能だけでもRazer Cortexをインストールする価値は有ると筆者は思います。
ゲームを起動すると同時にゲームブーストが掛かります。
設定から細かく停止するプロセス等も選択が行えますが、基本的にデフォルトのままで良いと思います。
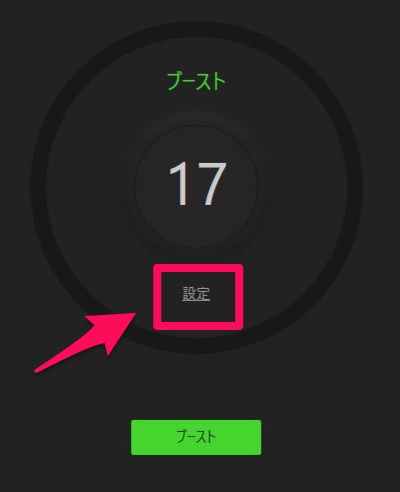
体感として劇的にパフォーマンスが向上しているとは感じにくいがゲームに必要ないプロセス停止とメモリ解放することで、ゲームプレイにおいて環境は良くなると思います。
リワード
Razer独自の仮想クレジットのzGOLDとzSILVERがあり、対象のゲームをプレイしたり、毎日ログインしたりすることで、貯めることもできます。また、購入も出来ます。
zGoldはプリペイドカードのように商品と変える事ができるもので、zSilverはポイントカードで一定数溜まるとグッズなどの賞品に交換することができるものです。そしてそのサービスの総称をzVault(ズィーボルト)と言います。
ゲームによってはRazer限定のスキンなどゲームアイテムが使えるタイトルもあるようです。
zSilverを多く集めるにはzGoldを使用することで一定数のzSilverが貰えます。
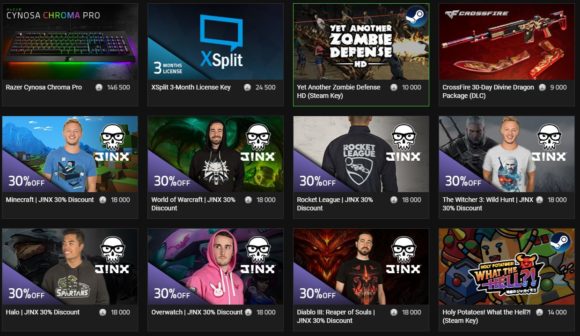
詳細はzVaultのサイトへ
https://zvault.razerzone.com/
Razer Cortex(Game caster)で生配信する方法
Cortexのメイン機能の一つとしてゲーム画面をキャプチャーできる『Game caster』を使用することで、ゲームの生配信などが行えます。
ここではYouTubeでの生配信方法になります。
予めYouTubeの配信設定をクリエイターツールから行って下さい。
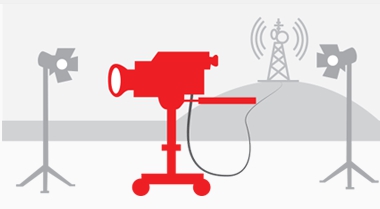
Razer Cortexを起動し『Game caster』内の『ストリーム』の中からYouTubeを選択しGoogleにサインインします。
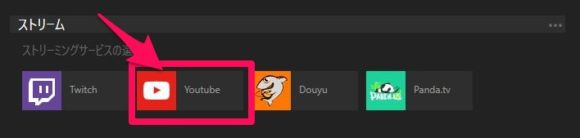
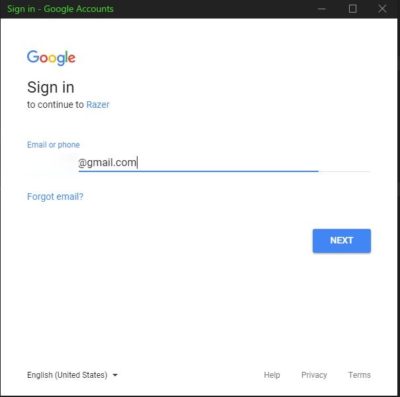
Googleにサインインすると、ストリーム配信用としてYouTubeが登録されます。
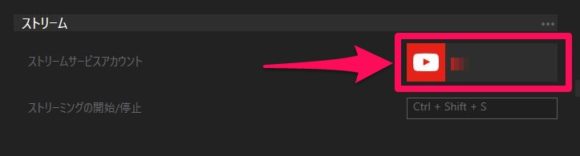
以上でRazer CortexでYouTubeでの配信がショートカットキー1つで可能になります。凄く簡単です。
ゲーム画面での操作方法と配信設定
基本的にショートカットキー1つで生配信開始/停止、録画開始/停止、等が行えますが、初めはショートカットキーを覚えていなくても、ゲーム画面からでも操作が可能です。
- ゲームを起動します。
- ゲーム画面の左上にあるRazer Cortexのアイコンをクリックします。
うまくクリックできない場合は『Ctrl+Tab』でカーソルを表示します。
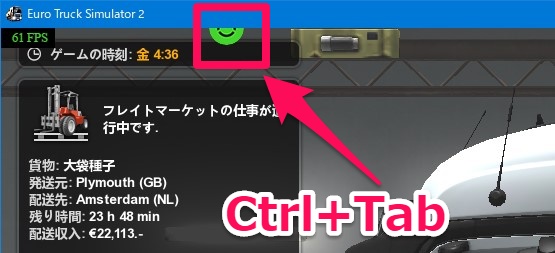
- 表示されたボタンをクリックするとそれぞれ『録画/スクリーンショット/生配信』が実行されます。
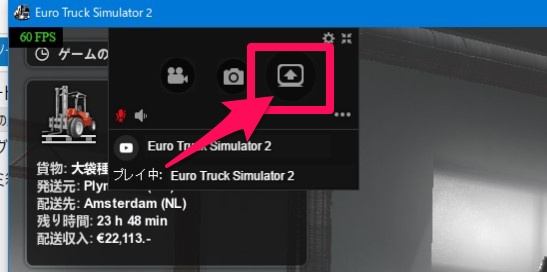
- 歯車から生配信の画質の調整も行えます。
ストリーミングから『詳細設定』を開き、自動ストリーミング設定を『オフ』にします。その他、解像度/FPS値をPCスペックと相談しつつ設定します。
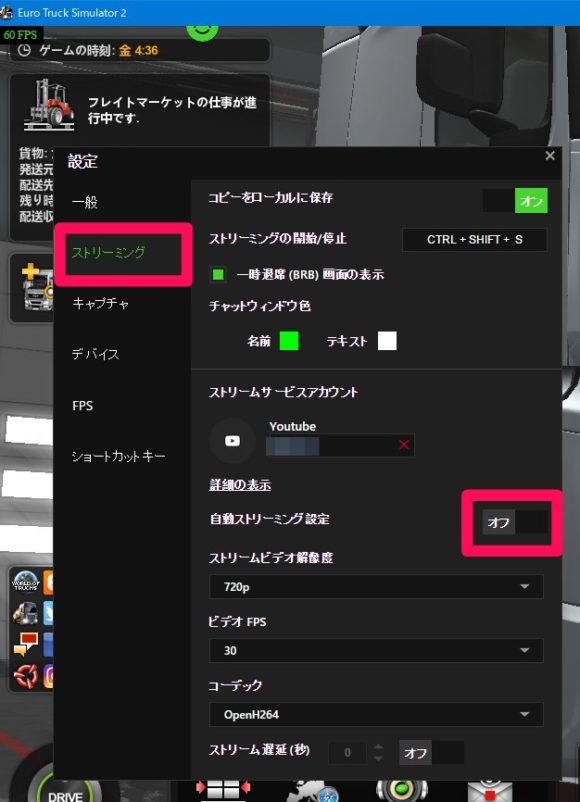
- 『放送を開始』ボタンをクリックし配信を開始します。
タイトルや説明などは予めYouTubeで設定します。
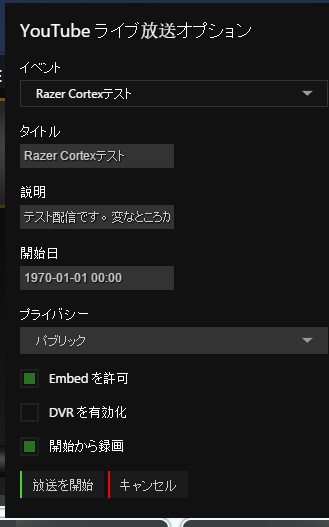
以上、YouTubeで簡単にゲーム配信が行えます。
自分の声も配信する場合はマイクボタンをクリックします。
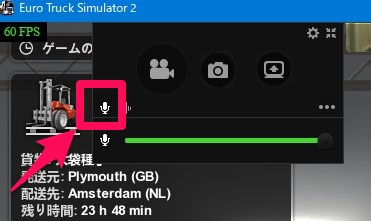
非常にシンプルな操作でゲーム画面のみを録画/配信ができ使いやすいです。

配信中にゲーム画面以外のウィンドウを開いたりすると自動で視聴者には『BE RIGHT BACK』の表示に切り替わります。再びゲーム画面に戻ると表示は解除されゲーム配信がそのまま行えます。
この機能は一見地味ですが、”痒い所に手が届く”そして視聴者にも分かりやすい、隠れた優秀な機能だと思います。
勿論、設定で非表示にすることもできます。
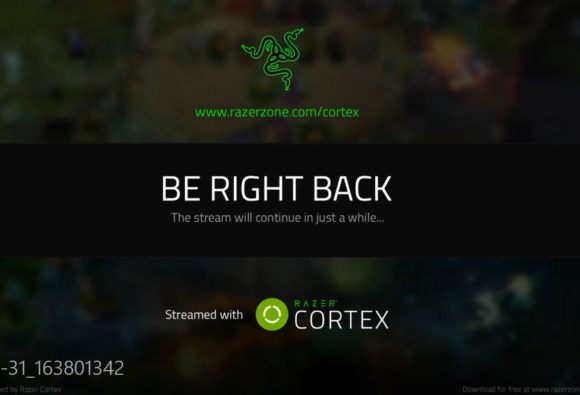
録画した動画をYouTubeにアップロードする方法
Razer Cortexを起動しGame casterからメディアタブと開きます。
YouTubeにアップロードしたい録画した動画を選択し、右下にあるフォルダーボタンをクリックします。
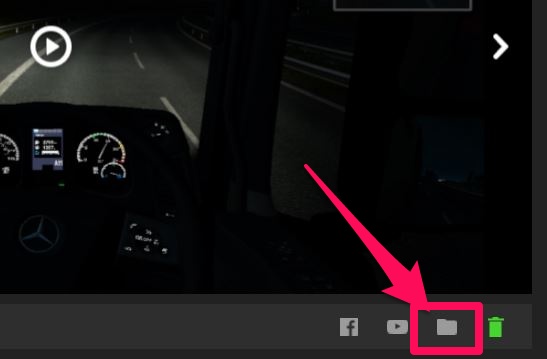
録画した動画が収納されているPCフォルダーが表示されます。
YouTubeを開き、右上の↑ボタンをクリックし、アップロードページへ移動します。
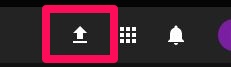
動画ファイルをYoutube上にドラッグ&ドロップします。
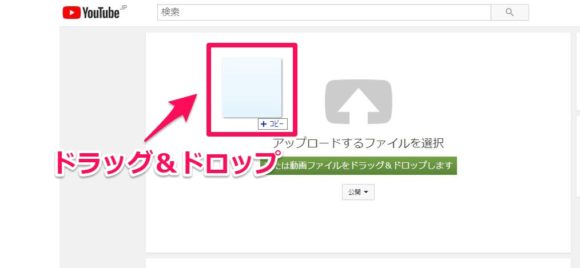
アップロード処理が終了するのを待ち『完了』をクリックします。
以上で録画した動画をYouTubeにアップロードする操作は終了です。
対応していないゲームもある
全てのゲームがキャプチャーでき、録画/配信/スクリーンショット機能が使えるわけではありません。
ゲーム画面内にCortexメニューが表示されていなければ、そのゲームでは使用できません。
PUBGやGTAVといった人気のあるゲームには対応している場合が多いようですが、 FINAL FANTASY XIII/XIII-2/LIGHTNING RETURNS等は対応していませんでした。
また、ブラウザーゲーム全般は対応していないと思います。
使用できるゲームと使用できないゲームを判別するには、実際にゲームを起動するまで分かりません。また、メニューが表示されても録画はできるが配信ができない場合もありました。
動作が不安定なのか以前は配信が行えたが配信ボタンで起動してもYouTubeの管理画面が表示されGoogleハングアウトオンエアになったりして、うまく配信できない場合もありました。
その場合はGame casterのストリームに登録しているYouTubeを一旦削除し再度、登録することで直りました。
これらは筆者の環境に影響するのか、不安定なだけか現段階では分かりませんでした。
仮に現段階で動作が不安定だとしても、アップデートで改善されていくと思います。
Razer Cortexで対応してないゲームを配信したい場合は別の配信ソフトやキャプチャーカードが必要になります。
NVIDIAのGeForce Experienceとの違い
GeForceユーザー向けに無料公開されている、GeForce ExperienceはRazer Cortexに類似している部分があります。
GeForce Experience主な機能としては
『手動録画』
『スクリーンショット撮影』
『ゲーム配信』※
『常時録画、お気に入りのシーンを最大直前20分間の保存』
『PCスペックに合わせたゲーム内設定の最適化(変更)』
『360℃見渡せるANSEL』※
これらの機能が備わっています。
※対応しているゲームのみ。
Razer Cortexと類似する機能はゲーム録画/ゲーム配信/スクリーンショット撮影があります。
GeForce ExperienceはHUD設定の中でコメント表示などの機能があり、ゲーム配信中に視聴者とのコミュニケーションは取りやすいと思います。
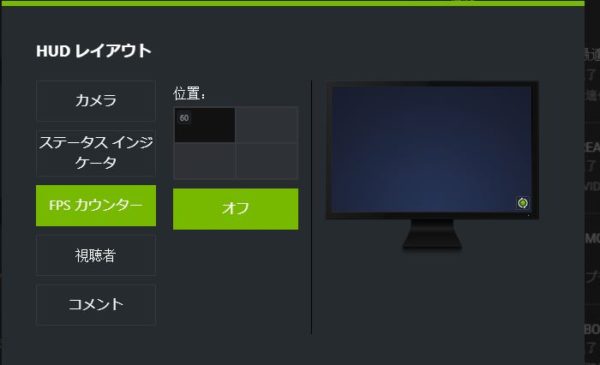
それでは、どちらが使いやすいかと言うと筆者個人の考えになりますが、『初めて使うとしたら』直観的な操作で録画/ゲーム配信が簡単に行えるのはRazer Cortexだと思います。
機能の充実さを求めるならGeForce Experience。
GeForce Experienceの設定は特に難しくはないですが、初めて触る場合は少し分かりにくいと感じました。また360℃見渡せるANSELが上手く起動しない場合がありました。
●:GeForce Experienceの良いところは、自動インスタントリプレイを利用すれば、最後の最大 20 分間の映像を録画できます。ホットキーを押すと、ディスクに保存できます。
●:PCスペックに合わせてゲーム内設定の変更を自動で行える。
ある程度、画質に拘りつつプレイしたい人向けの簡易設定です。
例えばPUBGだとグラフィック設定を『NVIDIA ShadowPlay Highights』を選択します。
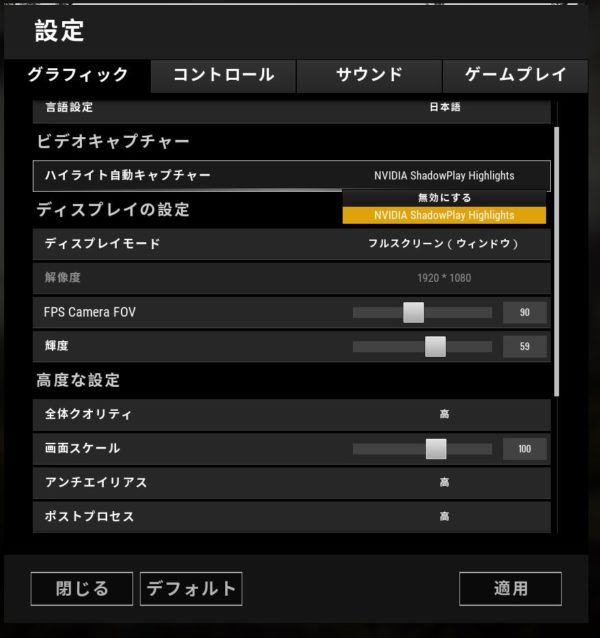
録画中の”重さ”に関しては、常時手動録画している状態であれば、両ソフト変わらないと思います。ただ、GeForce Experienceのインスタントリプレイの直前20分の保存のみと考えれば、GeForce Experienceの方が軽く感じました。
まとめ
無料で録画/配信/ゲームブースト/スクリーンショットが行え、保存したファイルを一元管理できるRazer Cortex。操作もシンプルで分かりやすい。
録画や配信を行わない方でもゲームブーストとして使用もでき、ゲーム環境の最適化が図れます。
また、ゲームプレイ中のFPS値の統計なども確認できます。
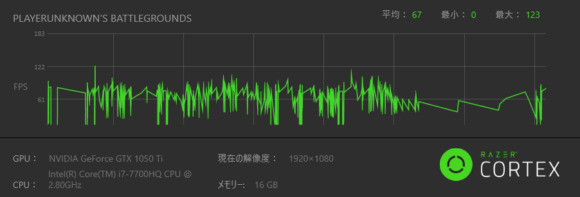
Razerと言えばイルミネーションが使えるゲーミングキーボード/マウス/ヘッドセットの印象が強かったですが、ソフトウェア面でもSynapseを初めCortexなど充実しています。
日本では販売されていないかもしれませんが、最近では高性能なスマートフォンの販売も行っているようなので、Razerファンは興味ありますね。


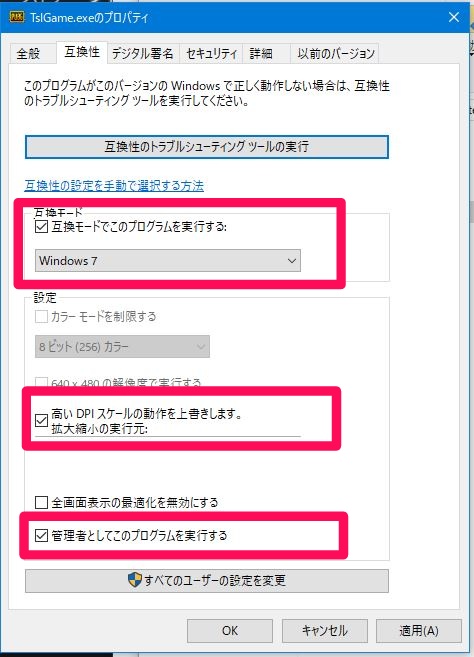
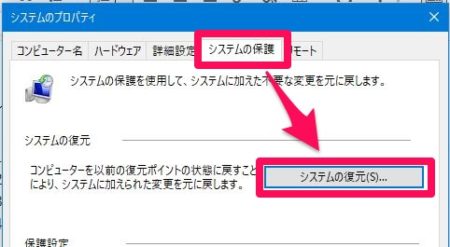
コメント
Game caster が画像のとこに無いのですがどこに行ったんでしょうか・・・
私の環境でもRazer Cortexの現在のバージョン:9.1.7.901ではGame casterの機能が排除されているようです。
詳しくは調べてみないと分かりません。