外付けHDDをPCに接続した状態で電源を入れると、何故かPCが起動しない場合があります。これは主に、PCが起動してWindowsまでいく中での順番(ブート)に問題がある可能性があります。
今回は電源を入れてから、Windows起動まで行く順番の変更方法を紹介します。
外付けHDDを付けるとPCが起動しない場合
BIOSのブートを確認する
Windows PCの電源を入れ、『Deleteキーを連打』してマザーボード上のBIOSを起動します。
セッティングなどの項目からブート(Boot)の項目を探します。
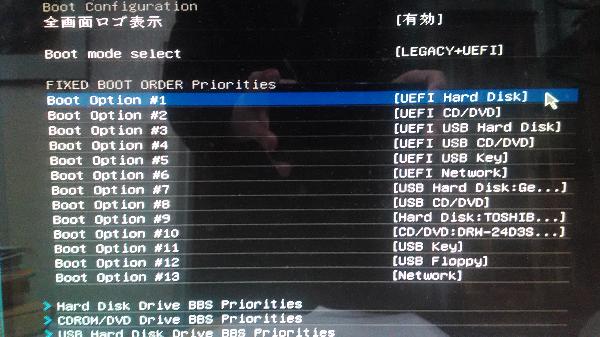
ここで出てきたBoot Option #1~#13までが、PCに電源を入れてから読み込んで行く順番になります。
この画像を見ると、#1(1番目)がUEFI Hard Diskになっています。
それでWindowsが入っているHDDはと言うと、#9(9番目)になっています。
問題はUSB HDDが#7(7番目)になっていて、Windowsが読み込まれる前に設定されています。
このBootする順番の設定が原因で、Windowsが読み込まれる前にMBRが無い外付けHDDを読み込みに行ってしまい、Windowsまで辿りつけないで、結果「Windowsが起動しない!」となります。
そこで、Bootする順番をUSB HDDよりWindowsが入っているHDDを先に設定してあげれば、大半は解決すると思います。
Boot Option #1をクリックしWindowsが入っているHDDを選択します。
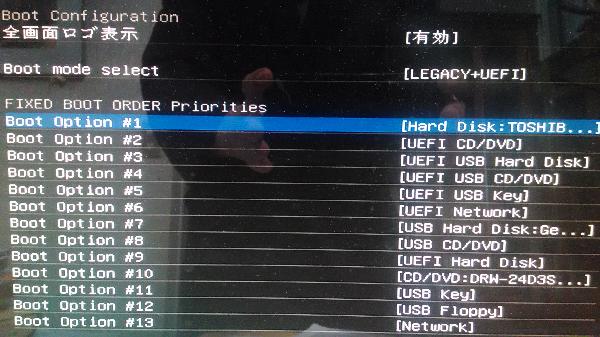
これで1番初めに読み込みされるのが、Windowsが入っているHDDに変更されました。後はF10で変更した設定を保存し、外付けHDDを接続した状態でWindowsが正常起動するか確認します。
以上で操作は完了です。
※BIOSの画面は仕様によって異なる場合が多いにあります。
ブートを変更しても起動しない場合
取り合えず簡単に出来そうなのから。
USBポートを変更する
PCに接続しているUSBポート(差込口)を変更する。
Auto/Manualスイッチが有る場合
外付けHDDにAuto/Manual場合は、Manualに切り替えることでWindows起動に影響を受けない場合があります。外付けHDDの電源を切りManualに変更後、外付けHDDの電源を入れPCに接続しWindowsの起動を掛けます。
レガシーUSBを無効にする
BIOSを起動し、USB設定などにある『Legacy USB』が有効になっていれば、無効(Disable)にします。
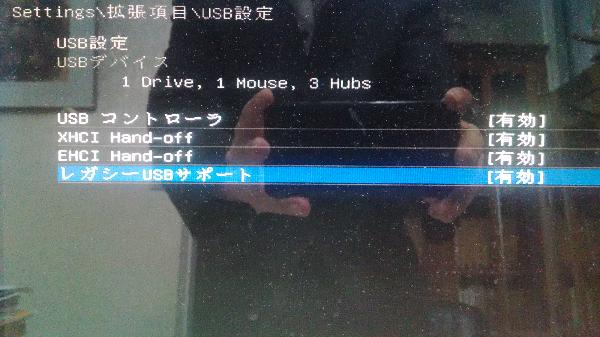
※注意:無効(Disable)にするとBIOS上でもUSBキーボード/マウスの操作が出来なくなります。
Windowsが起動するまで、キーボードとマウスの操作が出来なくなります。昔ながらのPS/2接続(丸い端子)のキーボード/マウスであれば影響は受けません。
BIOSをアップデートする
BIOSのアップデートを行う。
まとめ
Windows起動してから外付けHDDを接続すると認識して使えるのに、接続したままWindows起動掛けると起動しない。こんな場合は、まずBIOSを開きブート(Boot)の順番を確認します。
今回紹介した対処方法でもやっぱり起動しない場合は、メーカーに問い合わせするのが1番です。少なからずメーカーとの相性的な物があるかもしれません。
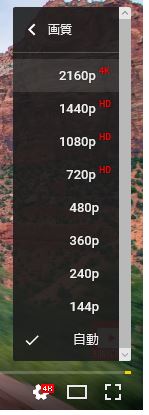
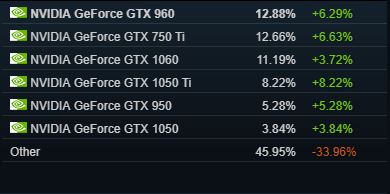
コメント