Windowsをシャットダウンするにはスタートを開き電源、シャットダウンといった操作が必要ですが、デスクトップ上にシャットダウンのショートカットアイコンを作っておけば、クリックするだけで、シャットダウンが行える少しだけ便利な方法です。
今回はデスクトップ上にシャットダウンのショートカットアイコンを作る方法の紹介。
操作はWindows10で行います。もしかしたら8.1でも使用できるかもしれません。
シャットダウンショートカットアイコン作成方法
1秒後にシャットダウンを実行するショートカットです。
- デスクトップ上の”何もない”場所を『右クリック』 → 『新規作成』 → 『ショートカット』を選びます。
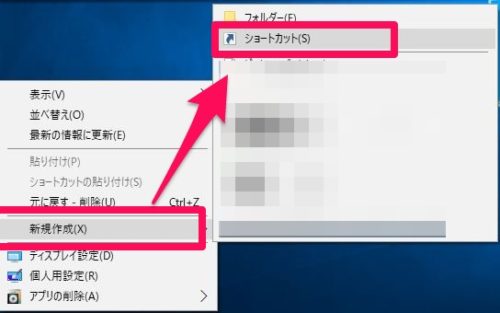
- ショートカットの作成ウィンドウが開いたら下記のコマンドを入力し『次へ』
語尾にある数字は実行するまでの秒単位の時間を表しています。今回は1秒後のシャットダウンになります。shutdown -s -f -t 1
※画像で分かる半角スペースの位置(黄色枠が半角スペース)
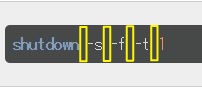
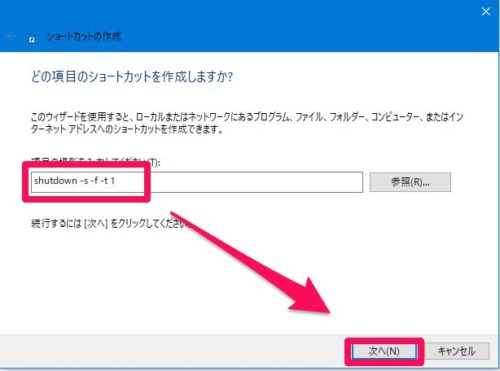
- 名前を付け完了をクリックします。ここでは『シャットダウン』にしています。
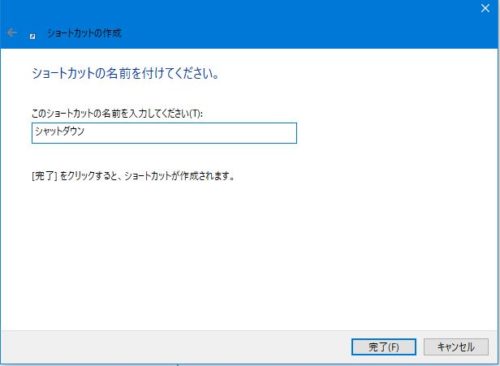
以上で操作は完了です。
shutdownコマンドのオプション
shutdownのコマンドオプション詳細の確認はコマンドプロンプトまたはPawoshellを起動し下記のコマンドを入力します。
shutdown /?| シャットダウン | /s |
| 再起動 | /r |
| 休止状態 | /h |
例:1秒後に再起動するショートカットを作りたい場合は
shutdown -r -f -t 1味っけないアイコンを変更する
デフォルトのアイコンが無いため、味っけないアイコンで表示されますので、自分なりに分かりやすいアイコンに変更する方法です。
- 上記で作成したシャットダウンのアイコンを右クリックしプロパティを開きます。
- ショートカットタブのアイコンの変更をクリックします。
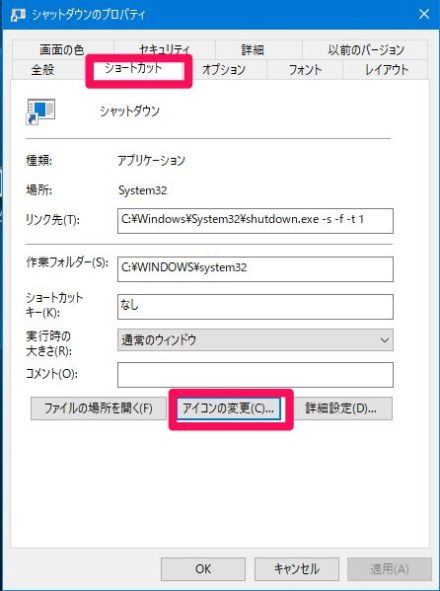
- アイコンの変更ウィンドウが出たら『OK』をクリックします。
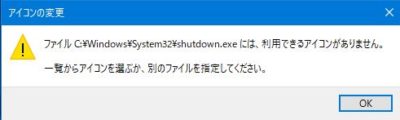
- アイコン一覧から好みのを選びます。
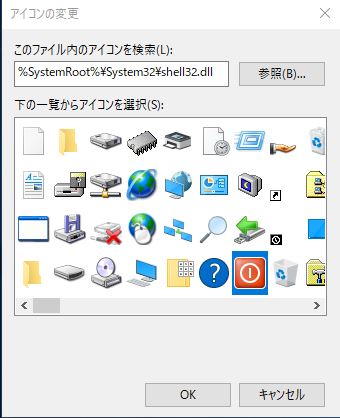
- アイコンを決めたら『OK』をクシックし、プロパティも『OK』で閉じます。

以上で操作は完了です。
まとめ
意外と簡単な操作でシャットダウンのショートカットアイコンを作成することが出来ます。
『新規作成』→『ショートカット』→『shutdown -r -f -t 1』これだけ。
デスクトップ上に有ったら意外と便利なショートカットになると思います。
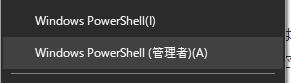
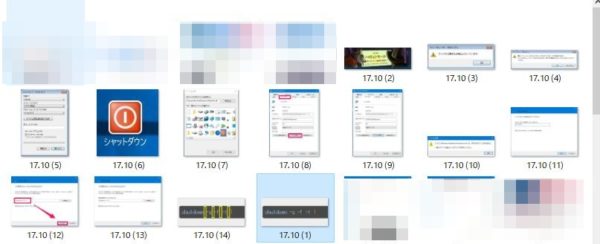
コメント