Razerと聞いて私が一番に思いつくのが『光るキーボード』である、初めて存在を知った時、素直にカッコイイ!と”見た目”に惚れたのを思い出します。
ゲーマー向けのキーボードで世界中で人気のある『Razer BlackWidow Chroma V2 EN(Razer Green switch)』をMSY株式会社からお借りしたので、実機を使用し初期設定から使用した感想をレビューしていきます。
今回のデモ機はEN仕様になっていますが、JPの日本語配列キーのタイプもあります。大きな違いとしてはエンターキー、スペースキーの大きさなど違いがあります。EN仕様でも日本語入力に問題はありません。
EN仕様
JP仕様
参照:http://dg.switchlife.net
こんな方にオススメ!
- 耐久性の高いキーボードを探している。
- Razerメカニカルスイッチに興味がある。
- 光るイルミネーションキーボードを探している。
- マクロを使用したい。
- 他のRazerデバイスと同期したい。
Razer BlackWidow Chroma V2 特徴と仕様
発売日:2017/2/18
特徴
- ゲームの激しい操作を想定し作られた耐久性の高いRazerメカニカルマウススイッチ
- 最大8,000万キーストロークの高耐久性を誇る
- 1680万色のカラーオプション
- 同時に最大10個までの同時キー入力を完璧に実行すことが出来る
- エルゴノミクスが導入されており、長時間の激しいゲーミングでもいつも快適に楽しめます。
仕様
技術仕様:
- 押下圧50g の Razer™ メカニカルスイッチ
- キーストローク8,000万回の高耐久性
- 1,680万色のカラーオプションでカスタマイズ可能な Chroma バックライト
- Razer Synapse 対応
- 10キーロールオーバーアンチゴースト
- 完全にプログラム可能なキーとオンザフライマクロ記録機能
- 5 additional dedicated macro keys
- ゲーミングモードオプション
- Audio-out/mic-in jacks
- USB パススルー
- 1,000Hzのウルトラポーリング
- 編組ファイバーケーブル
- Approximate size: 475mm/18.72 in (Width) x 171mm/6.74 in (Height) x 39mm/1.54 in (Depth)
- Approximate weight: 1500g/3.31lbs
システム要件:
- 空き USB ポートを装備した Windows PC または Mac
- Windows® 10 / Windows® 8 / Windows® 7 / Mac OS X 10.8 – 10.11
- インターネット接続
- 100 MB 以上のハードディスク空き容量
- この製品の完全な機能を有効にするには、Razer Synapse の登録(有効な電子メールアドレスが必要)、ソフトウェアのダウンロード、ライセンスの承諾、およびインターネット接続が必要です。 認証後は、オプションのオフラインモードからでも機能を利用できます。
ゲーミングキーボード:Razer BlackWidow Chroma V2 EN実機レビュー
箱外観


箱内側

付属品
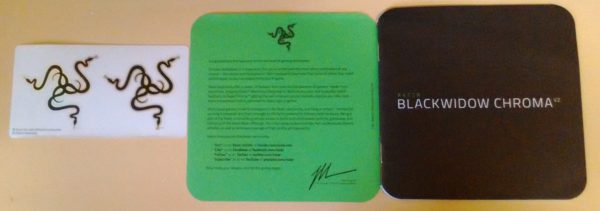
ステッカー、メッセージカード、説明書

Razerロゴが入ったキーホルダーとして使えます、『REMOVE』と書かれているテープを引き抜くことで、スイッチ(キー)を押すと点灯します。
また、Razerロゴのキーを外しキーボードのESCキーなどと交換も可能です。
キーボード本体


リストレストにはエルゴノミクスが導入されています。

エルゴノミクスには柔らかいスポンジが入っていて手首にフィットし長時間の使用も疲れにくい作りになっています。


エルゴノミクスはマグネットが内蔵されておち脱着は簡単に行えます。

キーボード右側面にあるヘッドセット接続用端子が,4極3.5mmミニピン×1、
USB×1

布ケーブルのしっかりとした作りで、若干固め。

自分なりにイルミネーションをカスタマイズ出来ます。
私はFPSモード(W・A・S・D・R)をベースで光らせて、他のキーは波紋やウェーブいろいろやって遊んでました。
もちろん好きなキーを好きな色にしたり出来ます。
遊び方は無限大。

左端にはマクロプロファイルを切り替えるキーが5つ用意されてます。(割当が必要)他のキーを犠牲にする必要が無くなります。
ゲームやキャラクターによって使い分ける事が可能です。
また、マクロやその他設定はプロファイルとして管理保存します、デフォルトでは保存先はRazerのクラウド上になりますので、PCが変わったとしても安心して使えます。
Razer Synapseを使用する際にはRazerアカウントでログインする必要があります。
ドライバーのインストールと設定
PCへUSB接続します、しばらく待つとRazer Synapseのドライバーインストールウィザードが自動でポップアップします。
- インストールをクリックします。
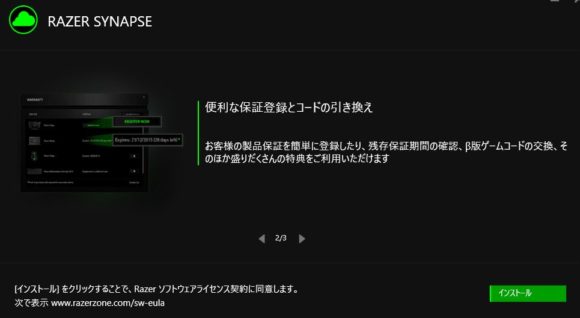
- インストールが完了したら、PCを再起動します。
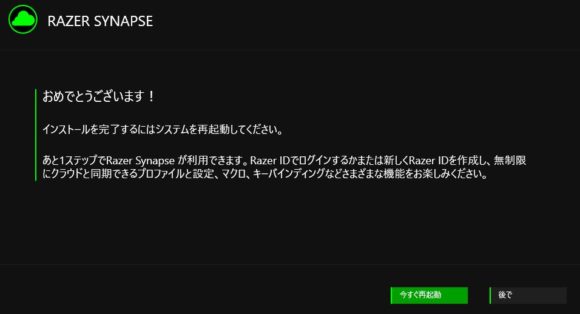
以上でドライバのインストールは完了です。
ドライバのアップデートの確認はRazer Synapseの右上にある歯車をクリックすると最新版の確認とアップデートが行えます。
最新版があればアップデートをお勧めします。
設定
PCを起動すると、Razer Synapseがバックグラウンドで起動しています。
Razer SynapseとはRazer機器を管理、設定するソフトです。
細かな設定(カスタマイズ)が可能になっています。
タスクバー右下の隠れたインジケーターを開き、Razer Synapseをダブルクリックで開きます。
※スタートアップ登録を故意に無効化した場合はインストール先かアプリ一覧から「Razer → Razer Synapse 」で起動することができます。
インストール先デフォルトは
『C:\ProgramData\Microsoft\Windows\Start Menu\Programs\Razer\Razer Synapse』
●:Razerアカウントでログインします。
ゲームをプレイしてみて
操作感
カチッっと確実に1つづつキーが入力でき、心地よい打撃音と感触で楽しめました。
キーの配列はEN仕様になっている為、『エンターキー』が小さいのが特徴であり、初めてEN仕様キーボードを使用する人は少し慣れが必要になるかも。
また、スペースキーは大きめになっています。
押下圧50gは初めは少し重く感じましたが、これも慣れれば問題ありません。
日本語フォントが入力出来なくなった場合はタスクバー右下のIMEを日本語に戻す必要があります。
ゲームに関してはFPSゲームをプレイしてみましたが、確実にキー押してる感が有り操作しやすいと思いました。
Discordを使用しながらプレイしてみましたが、キーのタイプ音(カチッカチッ)が相手に良く聞こえるようです。静音を求める人には向いていないかと思います。
イルミネーションでも遊べるし、何よりゲームをプレイしてて操作性や打撃音、タイピングが慣れてしまえば癖になります。
メンテナンス(掃除)
掃除も非常に簡単に出来る作りになっています。
各キー取り外し可能で手垢などで汚れたキーを外し掃除することが可能です。
キーを外す際は事前に写真などを撮りキーの位置を把握しておくと楽ですよ。
キーを外す際に専用の工具が必要になります。こちらは別途購入が必要です。
キーボードの素材自体(樹脂製)は指紋は付きにくいですが、手汗や皮脂など付いた手で触ると少し汚れます。どんな商品でも触れる以上避けようがありません。
初期段階であればウェットティッシュなどで綺麗になります。
まとめ
実は初めてEN仕様のキーボードを使用してみましたが、初めに戸惑ったところは、『無変換キー』が無いところで、私はカタカナを入力する際に無変換キーを押す癖があり、一瞬だけ戸惑いましたが、スペースキーで代用できるのは知っているので、問題ないく使えました。
後はエンターキーの大きさの違い。これは多少慣れが必要です。と言っても2~3時間ほどで慣れましたが。EN仕様のキーボードも慣れてしまえばシンプルで操作しやすい印象があります。
EN,JP共に値段は同じなので、自分のスタイルにあった方を選択できます。





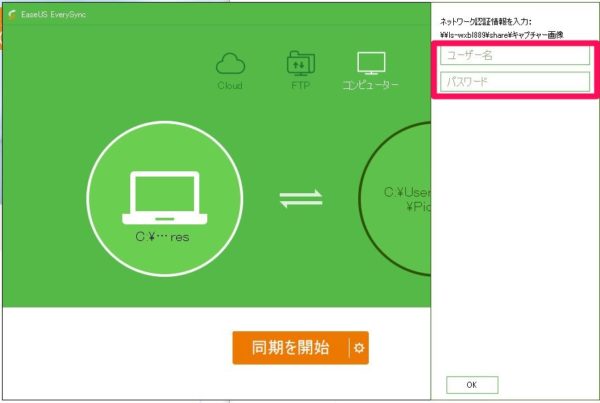

コメント