windows creators updateを適用したらキーボードでの入力が出来なくなる場合が有ります。
原因はいくつか考えられるが、第一にドライバーの問題が挙げられます。
また、音が出なくなった場合も同様の作業で音(サウンド)のドライバーを更新することで改善できる可能性は有ります。
今回は手動でドライバーを更新する方法です。
手動でドライバーを更新する方法
1:スタートボタン右クリックし『デバイスマネージャー』を開きます。
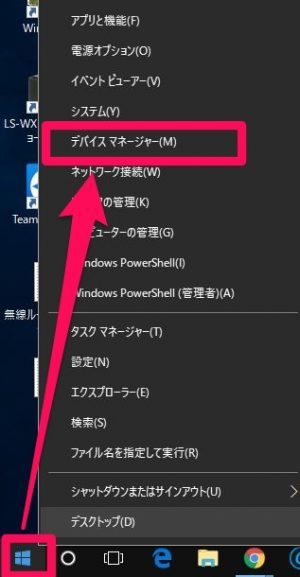
2:一覧から『キーボード』をクリックし、対象のキーボードをダブルクリックしキーボードのプロパティを開きます。
ドライバーが正常でない場合は『!』の警告マークが出ていると思います。
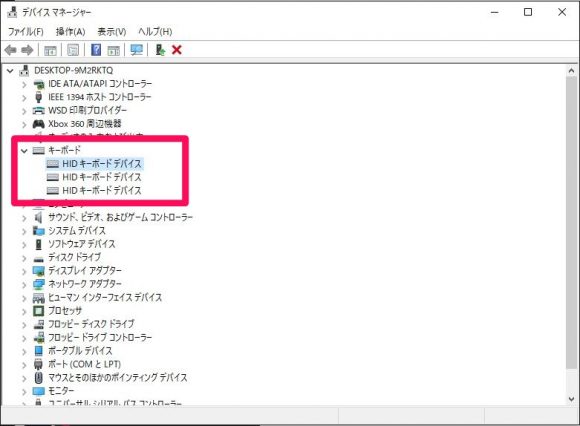
5:『ドライバーソフトウェアの最新版を自動検索』をクリックします。
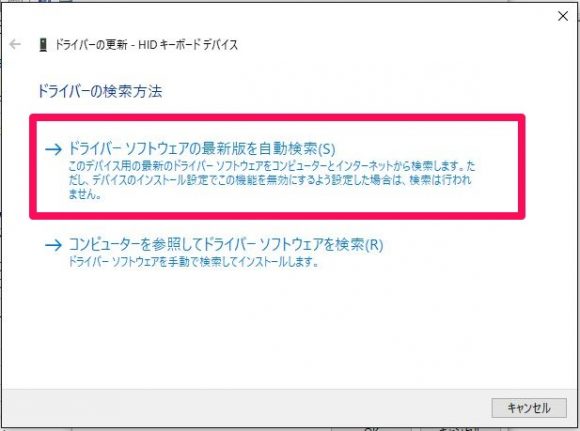
最新版のドライバーが見つかれば自動でインストールが開始されます。
音系’サウンドドライバーも同様の作業になります。
インストール後PCを再起動します。
以上で手動でドライバーを更新する作業は完了です。
自動でドライバーを更新したいなら
様々なドライバーの更新を一気に行えるソフトもあります。
IObitのDriver Booster 4などを使うと非常に楽に各ドライバーの更新確認を更新作業が行えます。
無料からでも使用できます。
Driver Booster 4 FreeとPro版の機能の違い
以前の状態にWindowsを戻す方法
Windows creators updateを適用したら、どうも調子が悪くなったし、Windows creators update以前の状態にWindowsを戻したいと思ったら『10日以内』であれば戻す事が可能です。
手順は『設定』 → 『更新とセキュリティ』 → 『回復』 → 『前のバージョンのWindows10に戻す』
これで以前の状態まで戻す事が可能です。
また、Windows creators updateを行う前に自身でバックアップなどを行っていれば、勿論そこからでも復元は可能。
まとめ
ドライバーの手動更新は『スタートボタン右クリック』 → 『デバイスマネージャー』 → 『該当ドライバーのプロパティから更新』
どうしても調子が悪く戻したい場合は10日以内に限り『設定』 → 『更新とセキュリティ』 → 『回復』 → 『前のバージョンのWindows10に戻す』で戻すことが可能。
Windowsの大型アップデートと言われるのは、特に現段階で不満が無いなら急いでアップデートを行う必要は無いと思います。アップデートを行うことによって起こる不具合の方が確立的には高いと思います。まぁ最近は強制的にアップデート行われるようですが、設定から操作すると故意に35日間アップデートを延期させることも可能です。
今は不具合があっても、少しづつ小さなアップデートで不具合などは改善されていきます。

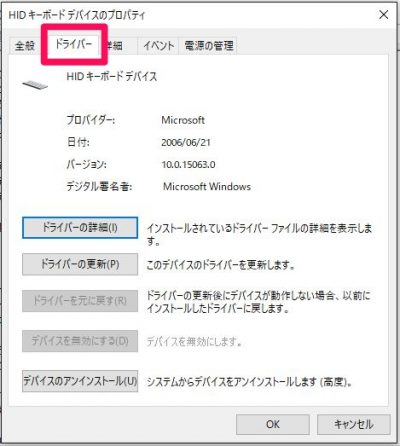
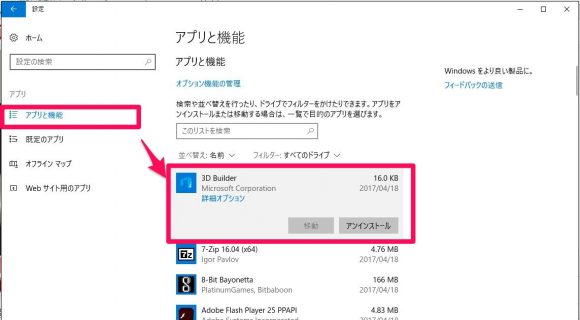
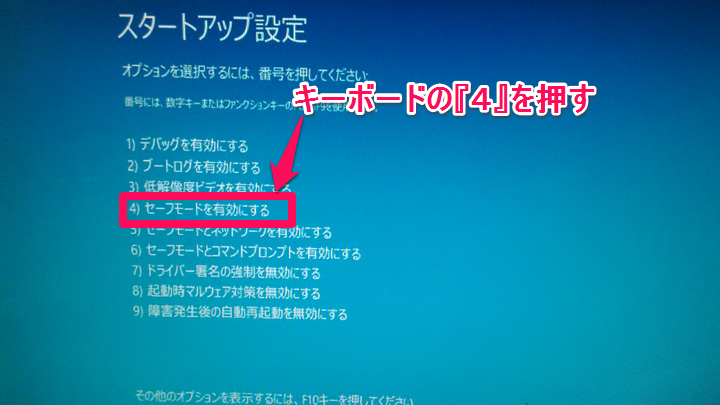
コメント