Windows10 Creators Update を適用するとコントロールパネルが少しだけ開きにくくなったと思う方もいるだろう。
コントロールパネルをピンに配置したりするにはひと手間必要です。
Windows10 Creators Updateしたらコントロールパネルが消えた!?
ココから配置設定が行えます。
今まで多くの方はアプリのアンインストールする際にはコントロールパネルを使用していたと思いますが
Windows10 Creators Updateを適用することで、『設定』からもアプリのアンインストールが簡単に行えるようになりました。
今回は『設定』からアプリをアンインストールする方法です。
Windows10 Creators Updateでアプリをアンインストールする方法
アンインストール手順
3:『アプリと機能』にインストールされていぷアプリ/プラグラムが一覧で表示されます。
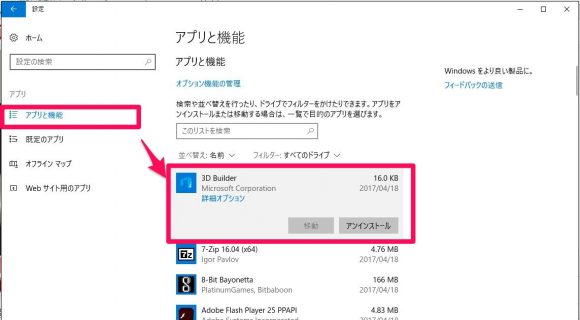
4:アンインストールしたいアプリをクリックし、『アンインストール』ボタンをクリックします。
以上で設定からアプリをアンインストールする方法は完了です。
アプリを再インストールするならリセットを試す
もし、アプリを再インストールする考えなら、アンインストールする前に『リセット』が行えます。
リセットをすることによりアプリの不具合等が改善する可能性もあります。
設定から『アプリ』 → 『アプリと機能』 を開きます。
1:再インストールを考えているアプリをクリックします。
以上でリセットの操作は完了です。
設定からコントロールパネルのプログラムを機能を開く方法
従来のコントロールパネルも設定から開くことが可能です。
設定から『アプリ』 → 『アプリと機能』 を開きます。
先ほどのアプリと機能のページで右上にある、関連設定項目の『プログラムと機能』をクリックすると。
慣れ親しんだコントロールパネルが開きます。

プログラムと機能からでも従来通りにアンインストールすることが出来ます。
まとめ
設定 → アプリ → アプリと機能 → アンインストールの手順。
設定の機能が大分充実してきたと思います。
スマホやタブレットを使用するユーザーにとっては『設定』から操作した方が楽でしょうね。
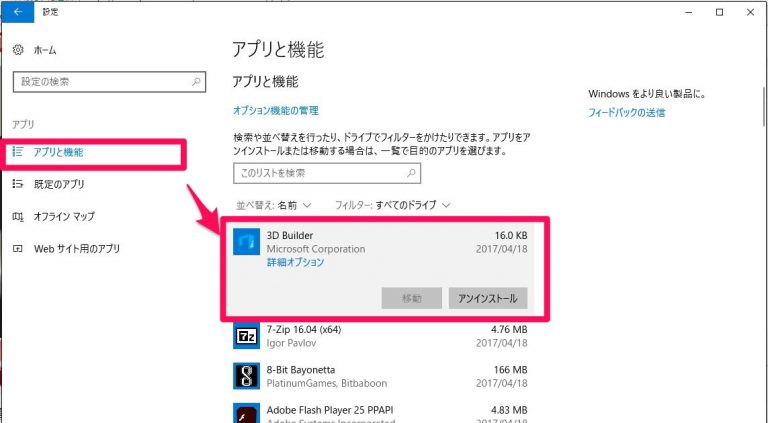

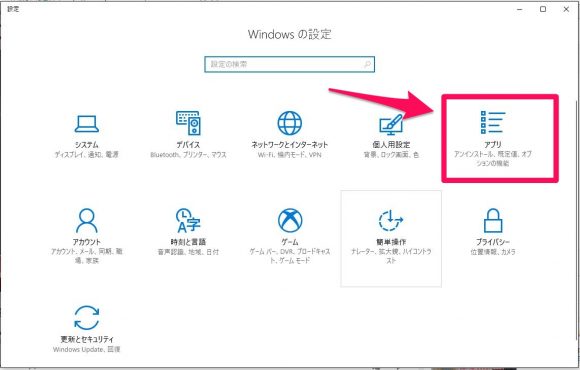
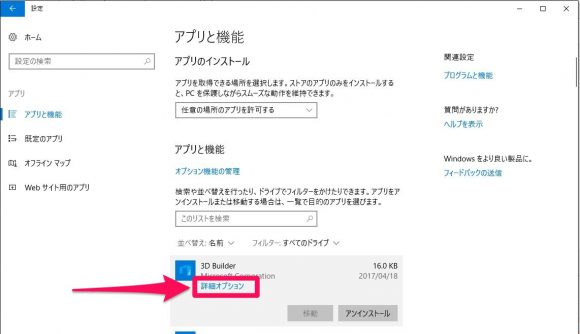
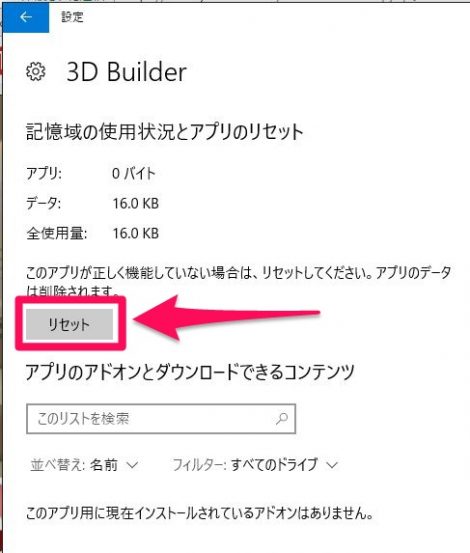
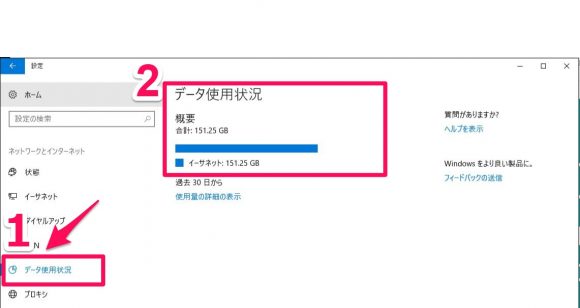

コメント