複数のPCでワークグループを作ることによって、プリンター、ファイルなどの共有簡単に行えるようになります。
グループに入れたいPCにVista以下のPCがあれば、ワークグループ1択になる。
Windows7になってから新たにホームグループ機能が追加され、ユーザーにとっては窓口が増え混乱するとこもあるが、、、。
今回はシンプルで設定のしやすい『ワークグループ』での説明です。
コンピュータ名とワークグループ設定方法
コンピュータ名の確認
ワークグループに参加したいPCのコンピュータ名を確認しておきます。
1:『コントロールパネル』を開く。
2:『システムとセキュリティ』を開く。項目が見つからない場合は右上の表示方法をカテゴリーにすると見つけやすい。

ここに表示されているコンピュータ名になります。
ここでコンピュータ名を変更したい場合は、『設定の変更』をクリックします。
ワークグループを構築する
1:システムウィンドウのコンピュータ名横にある設定の変更をクリックします。

2:『変更』をクリックします。ここでも現在のワークグループの確認ができます。
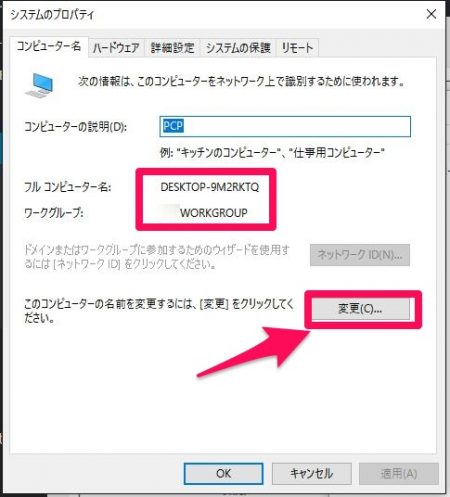
3:ワークグループ名を決め、OKで閉じます。デフォルトだとMSHOMEやWORKGROUPといった名前になっています。
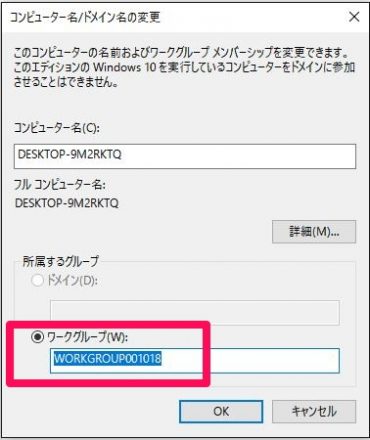
7:再起動後、「コンピューター名」と「ワークグループ」の設定が有効になります
8:以下ワークグループに参加するPCのワークグループ名を統一します。
共有オプションを有効にする
1:コントロールパネルを開きます。
2:検索ボックス内に『共有の詳細設定』と入力し、共有の詳細設定の管理をクリックします。

4:『すべてのネットワーク』右にある矢印をクリックし表示します。
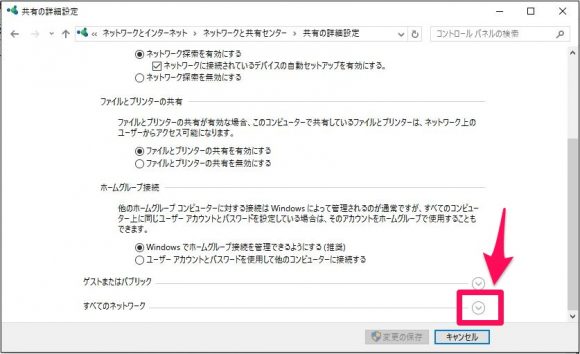
5:パブリックフォルダーの共有を有効にします。
「パスワード保護共有」を有効にした場合は、アクセスされる側のパソコンのユーザーアカウントにパスワードが必要です。
最後に『変更の保存』をクリックします。

6:エクスプロラーを開きネットワークをクリックします。
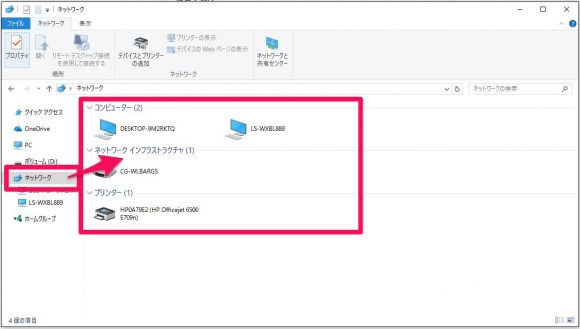
7;ネットワーク上のデバイスが表示され、アクセスが可能になります。
NAS、ファイルサーバーなどもワークグループに参加させることによって、ファイル共有が簡単に行えるようになります。
まとめ
ネットワークに参加するPCや他デバイスのワークグループ名を統一する。
ネットワークを構築しておくことで、他デバイスへのアクセスが容易になります。
特に社内用にファイルサーバー導入を考えている方は必要です。
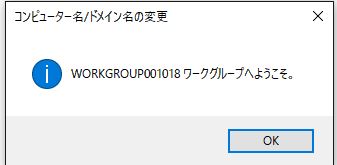

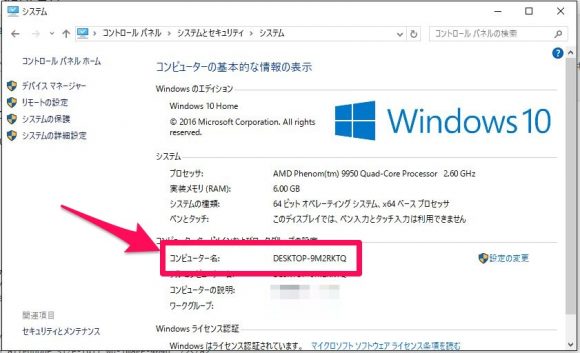
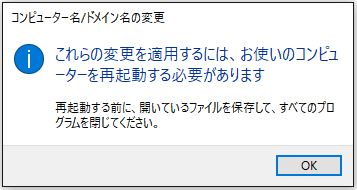
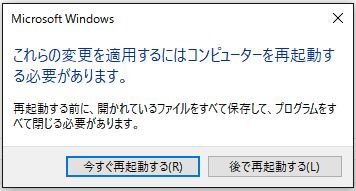
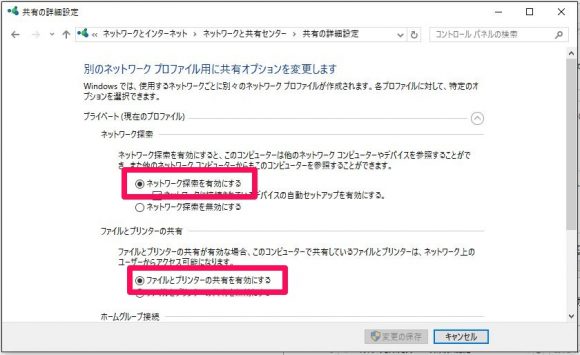
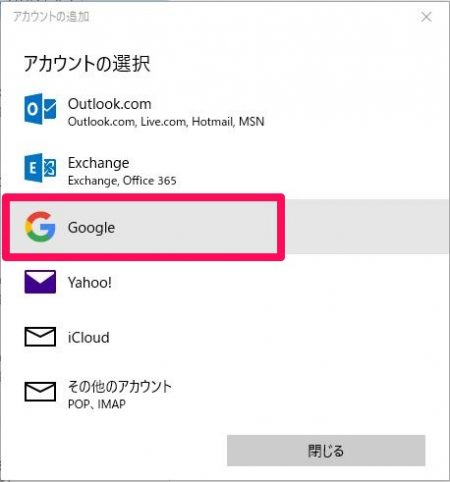
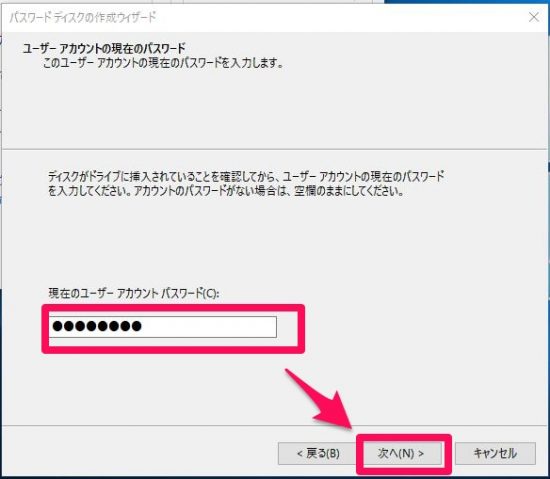
コメント