現在使用しているPCがWindows7からWindows10へアップグレードしたPCはもしかしたら、IDEモードになったままかもしれません。
AHCIモードに変えてあげることによって、気持ち程度パフォーマンス向上します。
※今回は予めIDEモードでOSがインストールされた状態での手順になります。
AHCIモードとは
AHCIとはAdvanced Host Controller Interfaceの略で、Serial ATAの接続インターフェースに関する規格である。Serial ATA 1.0の頃は、IDEタイプのHDDとの互換性を重視していたが、Serial ATA 2.5でサポートされたAHCIでは、Serial ATAのネイティブ規格として、NCQ(Native Command Queing)やホットプラグといった機能が利用できる。
AHCIモードに変更する方法
現在のモードを確認
- デバイスマネージャーを起動します。『スタートボタン右クリックし』→『デバイスマネージャー』
IDEモードの場合
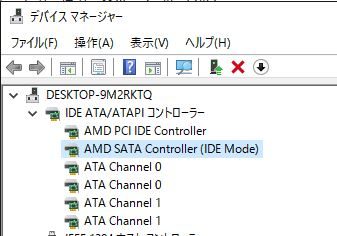 AHCIモードの場合
AHCIモードの場合

IDEモードからAHCIモードに変更ツールで行う(半手動)
変更ツールを使ってやる方法です。
各OS(bit数)に合ったバージョンをダウンロードします。
操作方法はダウンロードしたフォルダー内にある『readme』を見て下さい。
IDE→AHCI変更ツール http://www.mercury.sannet.ne.jp/moonsault/ahcitool/index.html
IDEモードからAHCIモードに変更手順(手動)
※今回は予めIDEモードでOSがインストールされた状態での手順になります。
レジストリ操作をしますので、事前にバックアップを作成しておくことをオススメします。後は自己責任でね。
- 『Windowsキー』+『R』でファイル名を指定して実行を開きます。
- ボックス内に『regedit』と入力しOKでレジストリエディターを開きます。
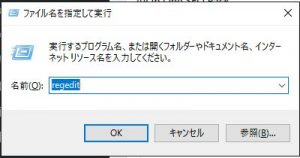
Windows10の場合
まで開きます。HKEY_LOCAL_MACHINE\System\CurrentControlSet\Services\storahci- 『ErroControl』右クリックし修正を選択し、値を3から0にします。
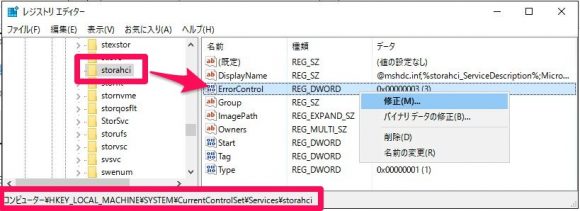
まで開きます。HKEY_LOCAL_MACHINE\System\CurrentControlSet\Services\storahci\StartOverride- 0の値を3から0に変更します。
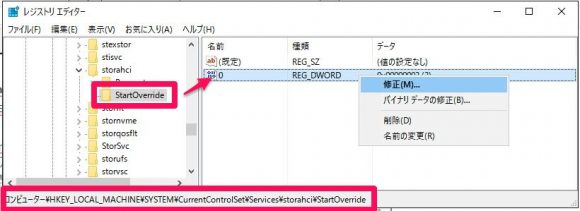
- PCを再起動し、BIOSを表示させます。PC電源投入後『Deleteキー連打』
- BIOS上でIDEからAHCIモードに変更します。
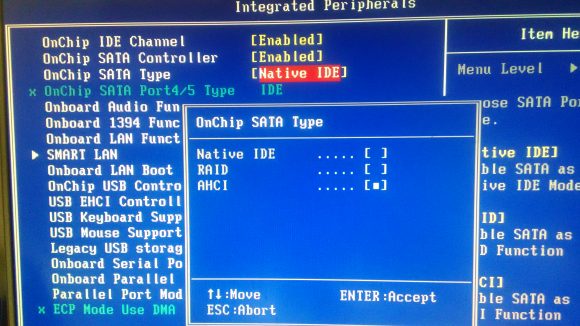
使用するマザーボードによってBIOSセットアップの画面は異なる場合もあります。 - BIOSを保存し再起動します、自動でドライバーがインストールされます。インストール完了したら再び再起動します。
Windows7の場合
- 『Windowsキー』+『R』でファイル名を指定して実行を開きます。
- ボックス内に『regedit』と入力しOKでレジストリエディターを開きます。
まで開きます。HKEY_LOCAL_MACHINE\System\CurrentControlSet\Services\Msahci- 『Start』の値を3から0に変更します。(元の数値は3または4)
- PCを再起動し、BIOSを表示させます。
- BIOS上でIDEからAHCIモードに変更します。
- BIOSを保存し再起動します、自動でドライバーがインストールされます。インストール完了したら再び再起動します。
そのままWindowsが起動する場合もありますが念のために再起動します。
まとめ
ツールを使えば比較的簡単にIDEからAHCIへ変更できるかもしれないが、私の環境では出来なかったため、手動でレジストリを変更しました。
Windows10ではレジストリ変更箇所は2か所
Windows7では1か所
レジストリを変更したらPC再起動しBIOSセットアップでIDEからAHCIに変更してセーブ。
再起動が掛かった際に自動でドライバーのインストールが行われます。
Windowsが起動したらデバイスマネージャーでAHCIモードになっているかを確認します。
AHCIにしたらWindowsの起動が1秒早くなりました。
気持ち程度かもしれないが、早くなることは悪いことではないと思います。
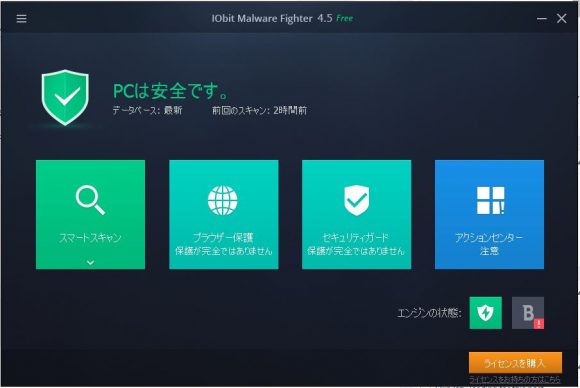
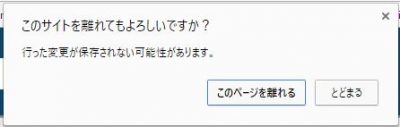
コメント
文章中にIEDモードとありますが「IDE」では?
入力ミスです。
修正しておきます。ありがとうございます。