EaseUS Data Recovery Wizardを使い消えてしまったパーティションの中身のファイルを復元したいと思います。
実は先ほど操作ミスでバックアップ用のHDDの中身が消えてしまい、これまで実証出来なかった
パーティションに有ったファイルを復元したいと思います。
Data Recovery Wizard Free 10.0(無料版)
パーティションの復元/回復方法
失われたパーティションはこれです。
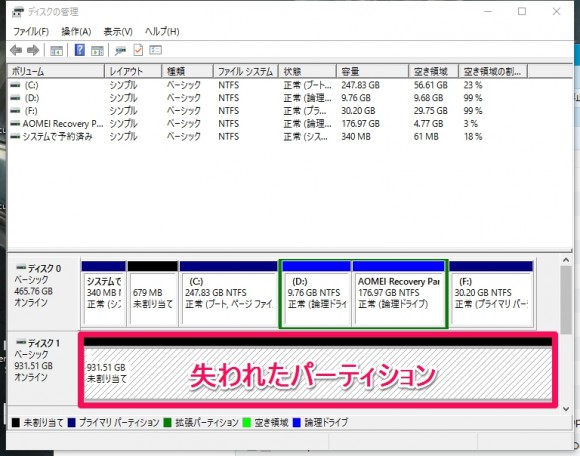
●:Data Recovery Wizardを起動します。
●:紛失したパーティションの中から復元したいパーテションを選択し、スキャンを実行します。
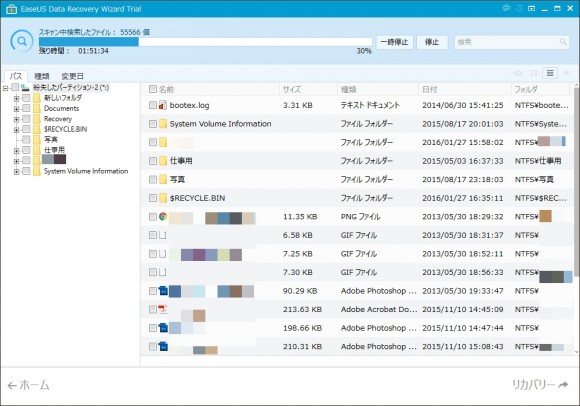
スキャン時間は私の場合は1TBで約4時間ほど掛かりました。
さらに復元したいファイルが見つからない場合は「ディープスキャン」を実行する必要があります。
1TB丸ごとディープスキャンをするとかなりの長時間が予想されるので、時間に余裕がある時にオススメしますが、
なるべく早急にディープスキャンは実行した方が、復元出来る可能性は高くなります。
あくまでファイルの復元なので、失われたパーティションは新規で作り直す必要があります。
理想は外付けHDDなどを用意し一時的でも外付けHDDにファイルを復元し、元々のHDDにパーテション作成後に
再び外付けHDDに保存/復元したファイルをコピーすれば良いです。
外付けHDDの準備が無理の場合は既存のHDDに復元する必要があるが、容量に余裕がないと、何度も同じ作業を繰り返すことになる。
(既存HDDに復元→別HDDにコピー→既存HDDに復元したファイルを削除)
復元方法はコチラを参考にして下さい。
復元ソフトEaseUS Data Recoveryの使い方
基本的に復元したいファイルを選択し「リカバリー」をクリックし保存先を選ぶだけです。
まずは無料版でスキャンを実行しどの程度復元が可能なのかを確認するのが良いでしょう。
尚、無料版での復元できる容量は2GBと制限があるので、2GBを超える容量の場合は有料版の切り替えが必要です。
削除してしまったデータを復元、復旧するソフト
EaseUS Data Recovery Wizard Professional

まとめ
今回は操作ミスでパーテションを削除してしまった事が原因で、直ぐにData Recovery Wizardを実行したことで、
かなりのファイルが復元可能な状態でした。
スキャン時間はかなり掛かりますが、全てを失うより良いと思います。
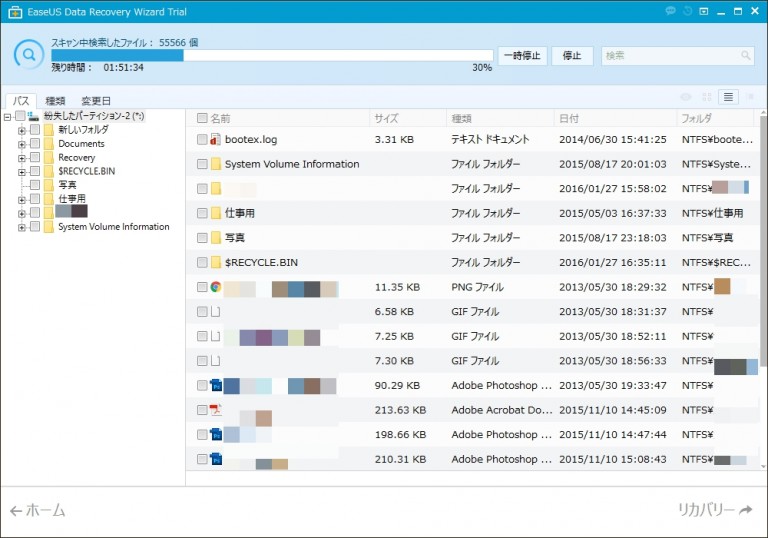
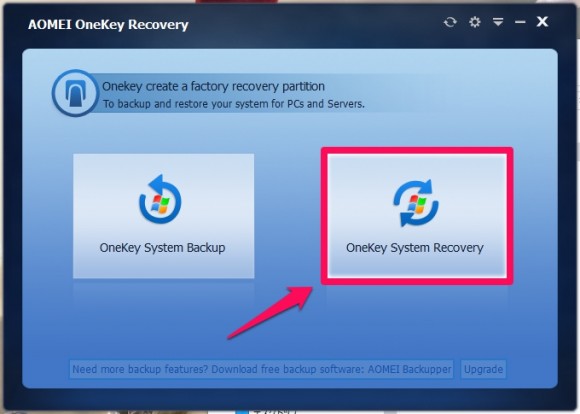
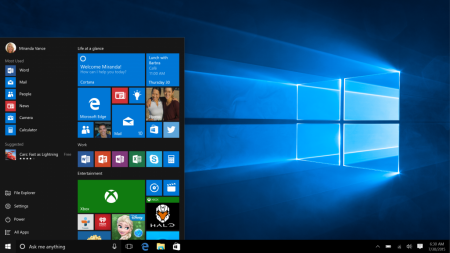
コメント