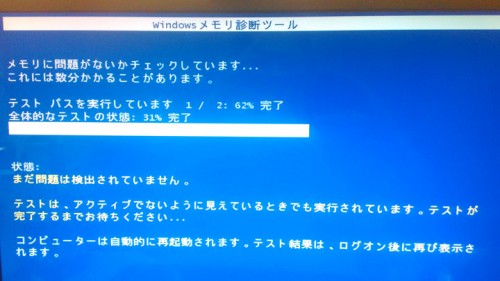
パソコンは買った時が100%のパフォーマンスを発揮すると考えれば、月日が経つにつれ劣化し不具合が起こってくる物。
私はそう割り切って考えていますが、なるべくトラブルが無く長い期間使用していきたいとも考えている。
そこで今回は誰でも簡単にメモリ診断のやり方をご紹介。
操作はWindows10で行いますがVista以降のOSなら手順はほぼ同じです、XPはもう除外します、覚えてません。
検索ボックスから「メモリ診断」
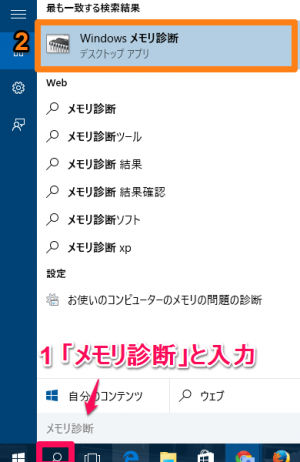
タスクバーにある検索ボックスを開き「メモリ診断」と入力する。
そうすると「Windowsメモリ診断」が最も一致する検索結果で上部に表示されるので、『Windowsメモリ診断』をクリックする。
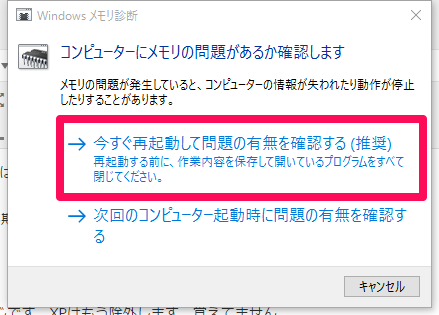
直ぐにメモリ診断を行う場合は『今すぐ再起動して問題の有無を確認する』をクリックしメモリ診断を開始する。
再起動後にメモリ診断が始まります。時間にしてだいたい20~30分ほどでしたメモリ容量は6GB。
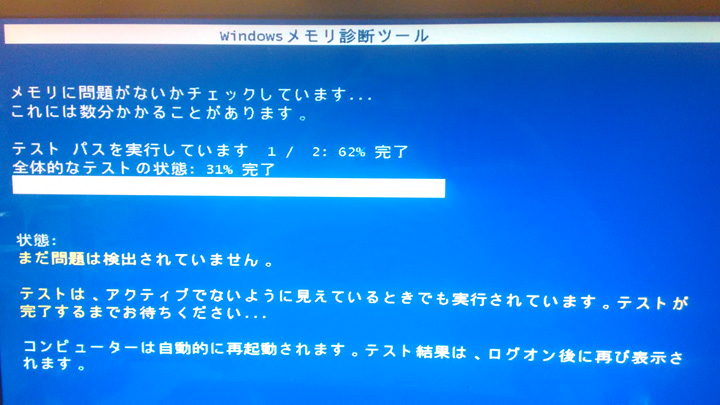
再起動後のメモリ診断中の様子。またF1でオプションも選択できるが、今回はデフォルトのままメモリ診断を行いました。
メモリ診断が完了したら、Windowsが起動します。起動後に右下にポップアップで『問題はありませんでした』と出てきました。
メモリの交換や増設する際はマザーボードが対応しているメモリーを購入する必要があります。よくわからない場合はメモリ自体を外して目視でメモリに貼られているシールを確認するのが一番です。DDR3やDDR4の表記を周波数が書かれています。


コメント