
こんにちは、Todo Backup Homeでイメージバックアップを作成後に、故障やら大事なデータが消えてきまったら、大変ですよね。
今回はイメージバックアップから以前の正常なHDDに復元する方法の紹介です。
EaseUS Todo Backup Homeを起動
復元元バックアップを選ぶ
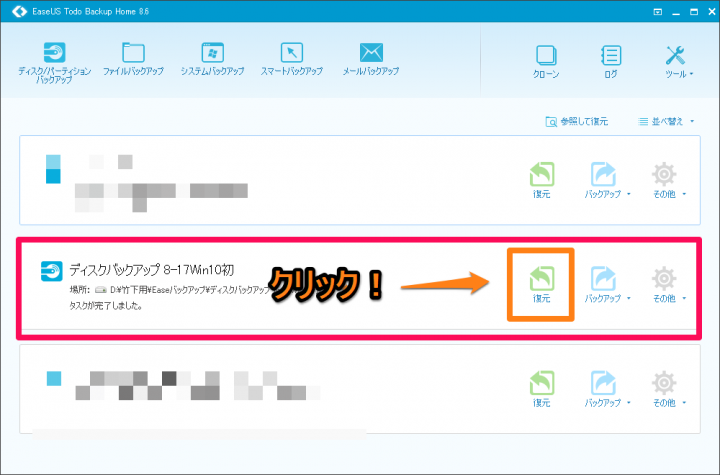
EaseUS Todo Backup Homeを起動し復元したいイメージバックアップの場所にある『復元』をクリックします。
今回は3つのバックアップの内真ん中の『8-17Win10初』って名前のバックアップデータを復元したいと思います。
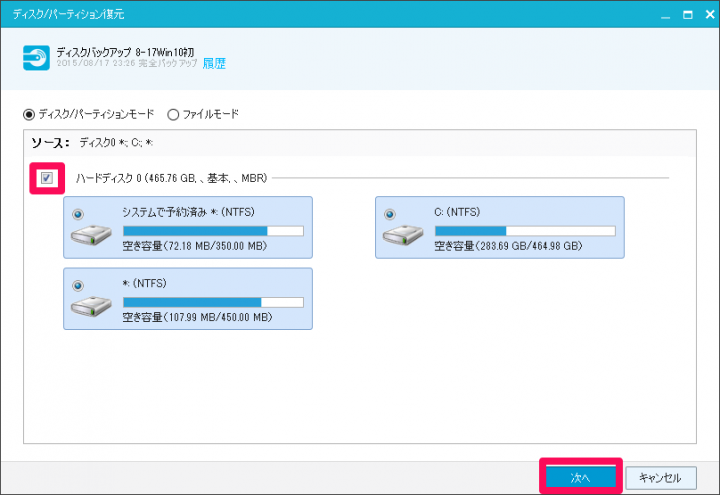
ディスク/パーテーションでハードディスク 0にチェックを入れ次をクリックします。(どれを復元しますか?ってことです)
復元先HDDを選ぶ
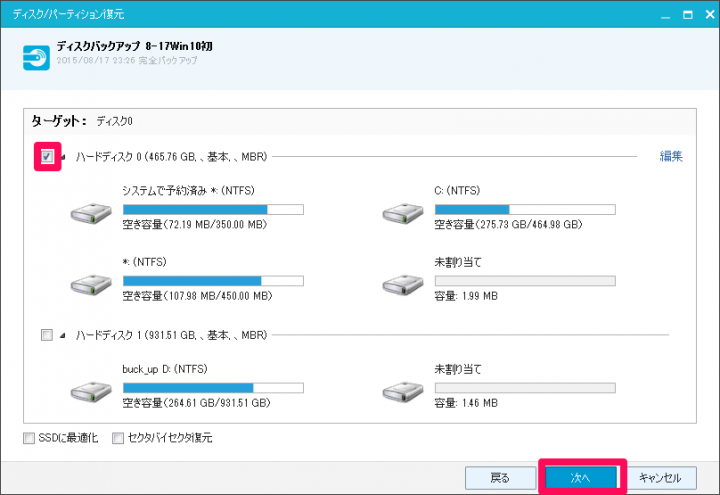
ターゲット(どのHDDに復元する?って聞いてます)を選択します。
※故障などで新しいHDDならおそらく『未割り当て』領域になっていると思います。
『次へ』をクリックします。
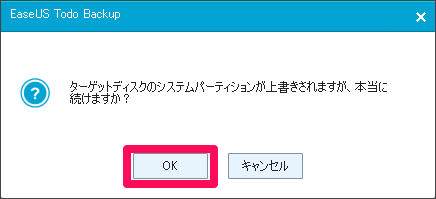
『OK』をクリックします。
※私の場合はデータが入っているHDDで復元しています。
ソース(イメージバックアップデータ)とターゲット(現在のHDD)を確認し、『実行』をクリックします。
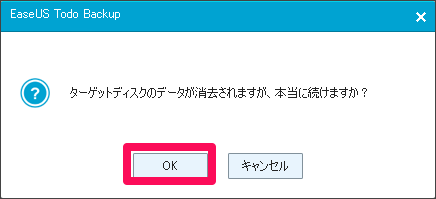
最終確認後、実行するなら『OK』をクリックしイメージバックアップの復元を開始します。
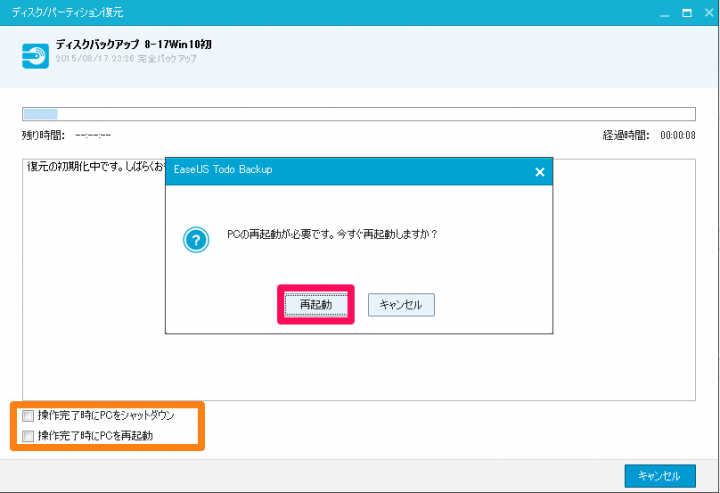
バックアップするにあたって再起動が必要になりますので、再起動します。
またオレンジ色の枠の部分でシャットダウン又は再起動にチェック入れておくことも出来ます。
シャットダウンか再起動にチェックを入れ忘れても、復元中にチェックは出来ます、その際は英語表記になっています。
『Shut down the computer when the operation completed』操作完了後にPCシャットダウン
『Reboot thhe computer when the operation completed』操作完了後にPC再起動
以上でイメージバックアップからの復元方法は完了です。凄く簡単ですよ。
まとめ
まずはバックアップ先として外付けHDDが便利です。
■EaseUS Todo Backup Homeを起動し復元したい(ソース)バックアップデータを選択する。
■復元先(ターゲット)HDDを選ぶ
■実行する。
この流れでイメージバックアップからHDDに当時の状況をそのまま復元できます。
今回、復元を行ったのは、誤ってメールアカウントを消してしまい、アカウントの追加やルール設定や過去の送受信履歴など設定に時間掛かるし面倒だと思ったので復元してみました。見事に全て復元されています。
備えあれば『備えあれば憂いなし』ですねw
作業時間は30分ほどでした。
EaseUS Todo Backup ダウンロードページ(フリー)
EaseUS Partition Master ダウンロードページ(フリー)
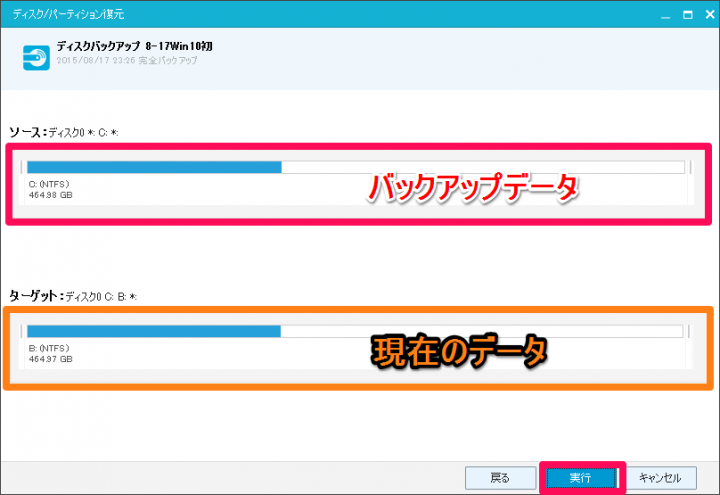


コメント
EASE US RECOVERY は、元のデータが入っている外付けHDDをスキャンしてから、同じ外付けHDDに上書きして復元することは可能でしょうか?
400ギガ相当あり、まだ今の外付けHDDを使えるので可能かどうかを教えてください。
復元見込みのあるファイルの”復元先は別ドライブ”を指定してください。
同じドライブ内に復元してしまうと、トラブルの原因になりかねません。