Protected Folderは、指定したフォルダーやファイルにプロテクトを掛けることにより、アクセス権に制限を掛けたり、フォルダー内から見えなくしたりできるソフトです。
通常の隠しフォルダーは簡単に表示されてしまいますが、Protected Folderを使用していると完全に隠すことが出来ます。
無料でも使用できますが、20回(個では無いです)と回数制限が設けられています。
そんな、最強の隠しフォルダーが作れる、Protected Folderの使い方を解説します。
Protected Folderのダウンロードとインストール方法
公式サイト:http://jp.iobit.com/free/pf.html
Protedted Folderのダウンロードとインストール方法は、下記記事を参考にして下さい。
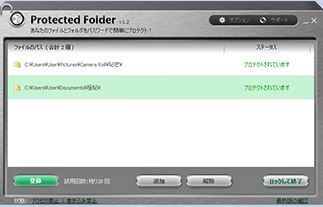
パスワード設定
Protected Folderを使用するに当たって、まず初めにパスワードを設定します。
万が一、パスワードを忘れた場合を想定して、秘密の質問も設定します。
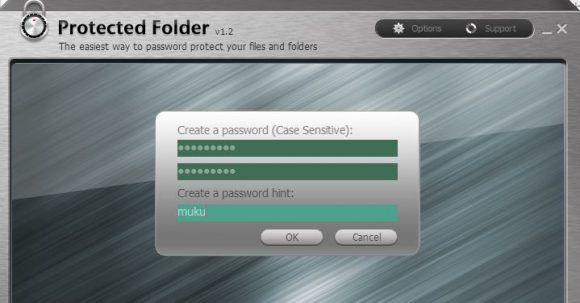
日本語表記にする方法
1:オプションを開きます。
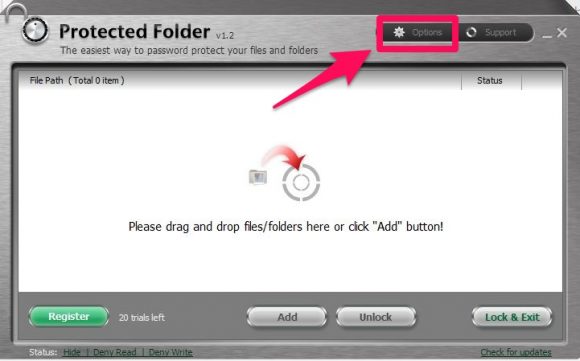
2:『User Interface』を選択し、『Current Language』の中から日本語を選択し、『OK』をクリックします。
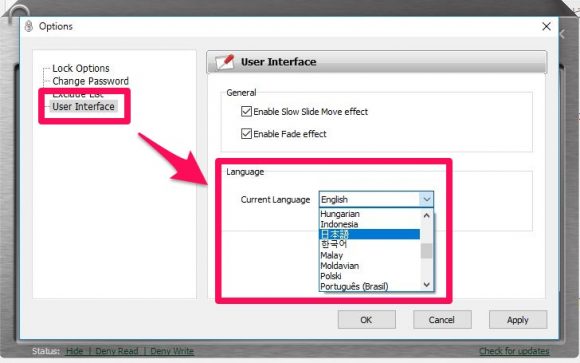
3:日本語表示になったか確認します。
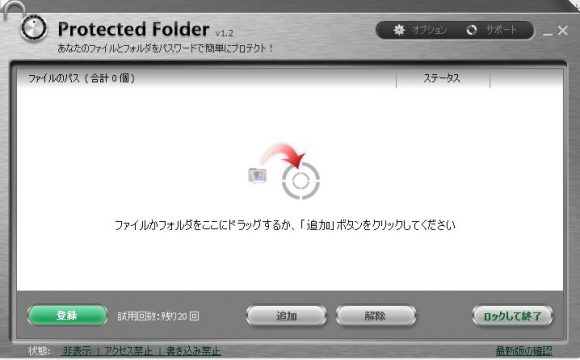
以上で日本語表記は完了です。
Protected Folderの使い方/プロテクトの掛け方
守りたいデータ(フォルダーやファイル)をProtected Folder内にドラッグ&ドロップで入れます。
または『追加ボタンから』指定することも出来ます。
今回はダウンロードフォルダーを入れてみました。
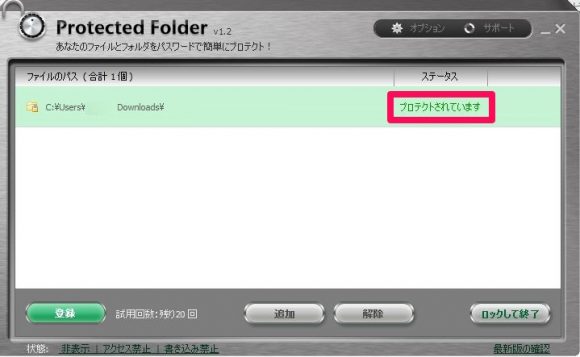
この状態で通常通りにエクスプローラーからダウンロードフォルダーにアクセスしようとすると、『アクセス権限が出て』アクセスできなくなります。
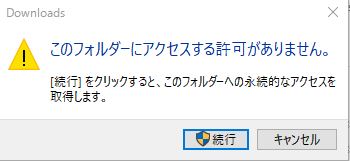
これで無事にフォルダーにプロテクト/ロックが掛かりました。
Protected Folderの使い方/プロテクト掛けたフォルダーにアクセスする方法
上記でプロテクト掛けたフォルダーにアクセスするには、Protected Folderにログインしアクセスする必要があります。
また、デフォルト設定では『アクセス禁止』になっているので、ここではアクセス自体の権限をOFFにします。
1:Protected Folderにログインにログインします。
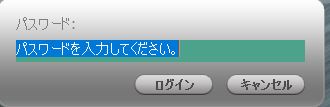
2:オプションを開き『アクセス禁止をOFF』にします。
この機能がONの状態だとフォルダー丸ごとアクセスできなくなります。(怪しまれるかもしれません)
逆にOFFにしておくと通常通り、他人もフォルダーを開くことは出来ますが、フォルダー内には何も表示されない状態になります。
つまり隠しフォルダー状態になっています。
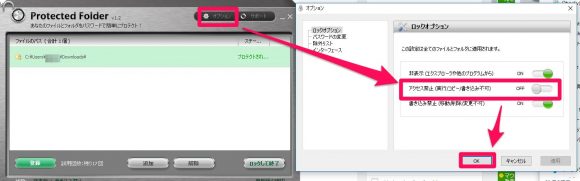
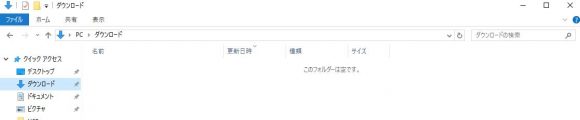
3:プロテクトを掛けたフォルダーやファイルをダブルクリックします。
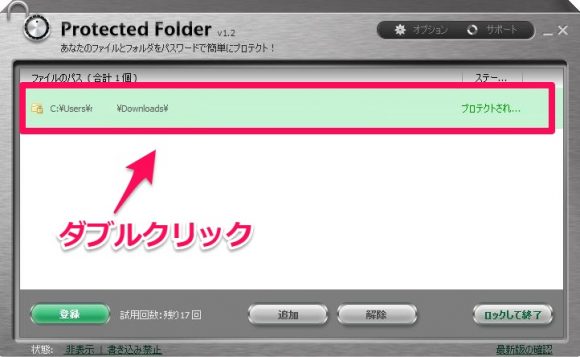
4:アクセスしたいフォルダーやファイルをダブルクリックし開きます。
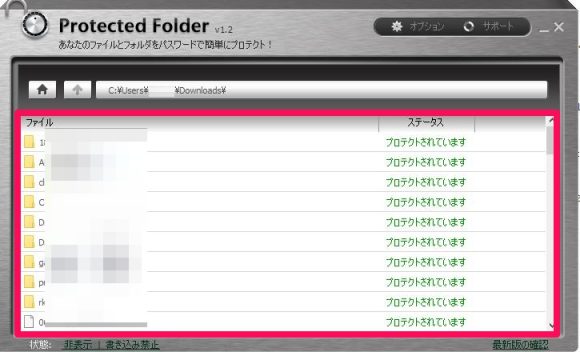
今回は、ダウンロードフォルダーを丸ごとプロテクト掛けましたが、もちろん、フォルダー内にある子フォルダーだけプロテクト掛けることにより完全な隠しフォルダーにすることが出来ます。
以上で、操作は完了です。
まとめ
無料版は20回の制限はあるものの、お試しで使ってみるには十分理解できます。
操作性も直観的に使えます、プロテクトを掛けたいフォルダーを入れるだけなので。
使用用途は様々ですが、とにかく自分以外の人に見られるのは嫌な気分なる!そんなフォルダーを入れておくだけでプライバシー保護と盗難による情報漏洩対策として使用できます。
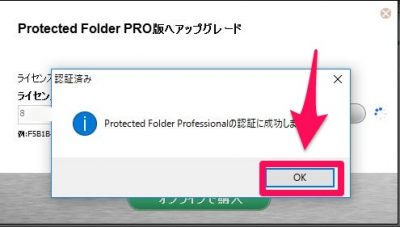
コメント