Windowsには、予め隠しフォルダーが存在しますが、これは少しだけの知識があれば簡単に隠しフォルダーを表示し中身を見ることが可能です。
特にWindows10になってからは、より簡単に隠しフォルダーを表示できるようになっています。
そこで今回は、IObitの『Protected Folder』を使用し、フォルダーやファイルを厳重に管理したいと思います。
使用目的は様々ですが、社内文書や他人には見られたくないファイル、バックアップしているライセンスキーなど。。。
今回は、無料版のダウンロード方法とインストール方法を解説します。
Protected Folder動作環境
公式サイト:http://jp.iobit.com/free/pf.html
対応OS
Windows 10 / 8.1 / 8 / 7 / Vista / XP(いずれも日本語版)
※すべて64ビットおよび32ビットに対応
※対応OSのサポートについてはMicrosoft社の延長サポート終了後、対象外とさせていただきます。
CPU
1GHz以上
HDD空き容量
30MB以上
メモリ(RAM)
256MB以上
ダウンロードとインストール方法
ダウンロード方法
1:公式サイトにアクセスします。http://jp.iobit.com/free/pf.html
2:『無料でダウンロード』をクリックし、Vectorのサイトへ飛びます。
3:緑色の『ダウンロードページへ』をクリックします。
4:『このソフトを今すぐダウンロード』をクリックするとダウンロードが開始されます。
以上でダウンロードは完了です。
インストール方法
手順通りに進むだけなので難しいことはありません。
1:その他プログラムを終了して下さい。
2:ダウンロードしたZipファイルを開き、フォルダーに入っている.exeを実行(展開)します。(名前はprotected-folder-setup.exe)
3:インストールウィザードが起動しますので、「次へ」をクリックしてください。
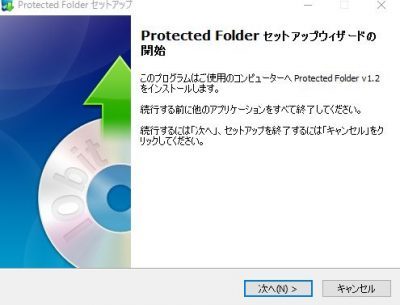
5:インストール先の選択画面が表示されますので、 問題がなければ「次へ」をクリックしてください。
※ 初期設定のインストール先にインストールすることをお勧めいたします。
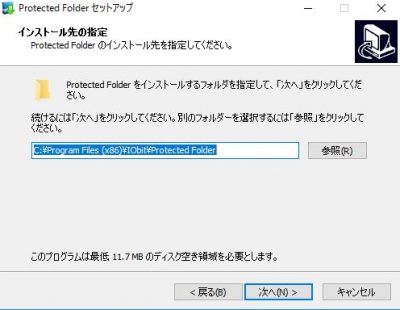
6:インストール時のオプション設定が表示されます。
デスクトップにショートカットを作成したい場合は、
「デスクトップ上にアイコン作成する」にチェックを入れてください。
お気に入りに追加したい場合は、「IObitをブックマークに追加」にチェックを入れてください。
設定が完了したら、「次へ」をクリックしてください。
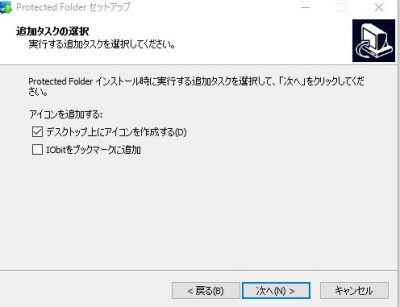
7:ツールバーのインストールが表示されます。
インストールしたいツールバーがありましたら、チェックを入れてください。
設定が完了したら、インストールしない場合はそのまま「スキップ」をクリックしてください。
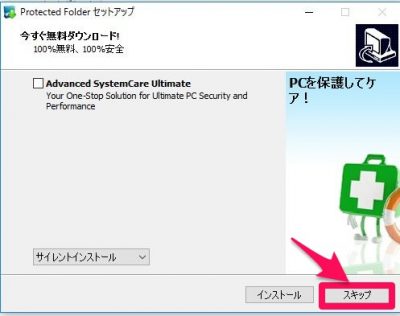
8:最後にインストール後にプログラムを起動するかを設定できます。
インストール後、プログラムを起動する場合は、チェックを入れてください。
設定が完了したら、「完了」をクリックしてください。
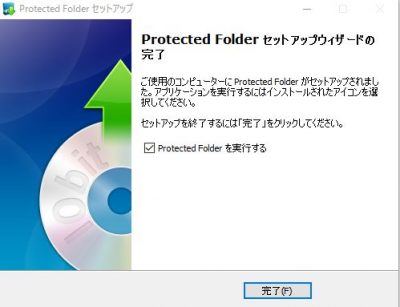
操作ガイドのページが表示されます。(英語)
以上でインストールは完了です。
Protected Folderの使い方
Protected Folderの使い方については、下記記事を参考にして下さい。
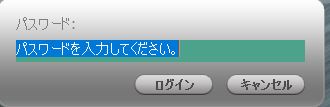
まとめ
Windows10になってからは、より簡単に隠しフォルダーを表示できるようになったので、IObitの『Protected Folder』を使用し、フォルダーやファイルを厳重に管理をしたらいいと思います。
そこで、今回はダウンロードとインストール方法を解説しました。
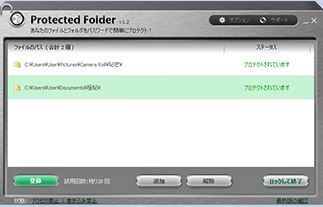
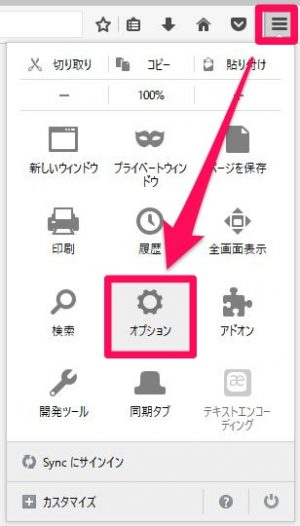
コメント