モニターが複数あると、表示出来るウィンドウが増える事により、情報表示の量が多くなり確実に作業効率がアップします。
色々な使い方が出来ますが、片方のモニターでブラウザを表示し、片方でエディターやエクセルなどを表示させたままなど、一つのモニターだけの環境と大幅に違いが出てきます。
スキャンした資料を片方に表示させながら、片方のワードを開いたモニターで編集作業など、1つのモニターが2つになるだけで出来る事が増えてきます。
Windows本体が1台で、モニター(以下ディスプレイ)を2台使いたい場合の設定方法を説明します。デスクトップPCでの説明になります。
PCが2台以上の出力に対応しているか確認する
まず、お使いのPCとディスプレイがディスプレイ2台出力に対応しているか調べます。
メーカーPCなどでは、同時出力に対応していない場合も多いので、出力端子の有無を確認しましょう。
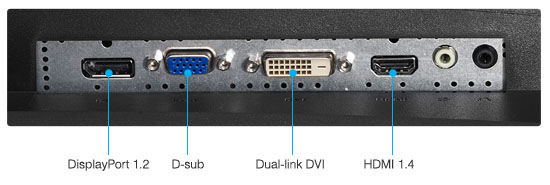
パソコン本体に、2つ以上の映像出力端子があるか確認をします。
もし、複数の映像出力端子が無い場合は、グラフィックカード等が必要になってきます。
その場合はグラフィックボードを追加することで改善されます。
スリムタイプPCなら(DVDドライブなど縦に装着されている場合が多い)
マルチモニターだけしたい(PCゲームしない人向け)
PCゲームしたい人向け
ミドルタワーケースで、PCゲームをしたいなら。
Steam上で一番ユーザーが使用しているモデル。GTX 1060 18/6月調べ
ケースを開けるのは苦手な方は、USB端子を利用して簡単にモニター出力に変換してくれるタイプの物があります。ノートPCも有効です。
マルチディスプレイの設定方法
ここではWindows8.1の画像で紹介します。
Windows7も手順は同じですが、見ためが少し違うだけです。
画面の解像度を開く
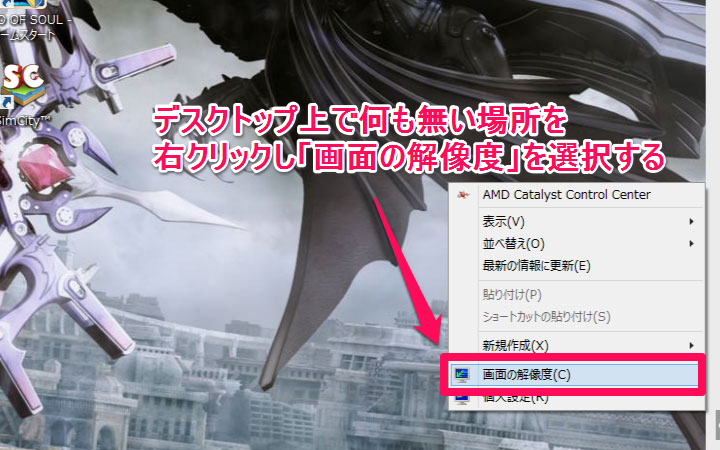
デスクトップ上の何もない場所を右クリックし、「画面の解像度」を選択します。
表示画面を拡張する
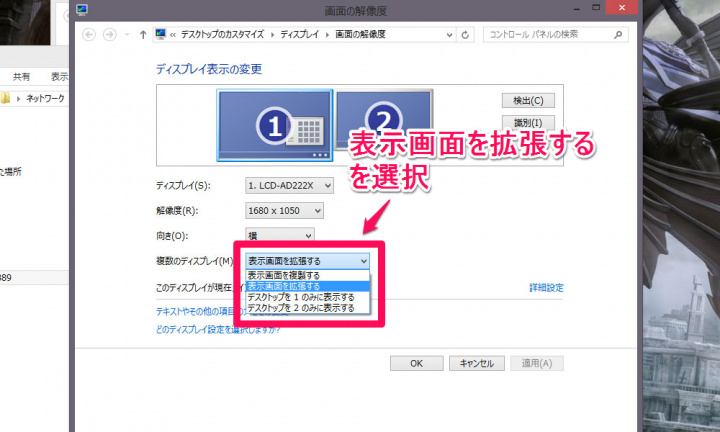
複数のディスプレイのプルダウンメニューを開き、「表示画面を拡張」を選択します。
仮に2・1の順になっていて、メインモニターを1にしたい場合は、『1をクリックしたまま』1・2の順になるように移動して下さい。
メインディスプレイを決める
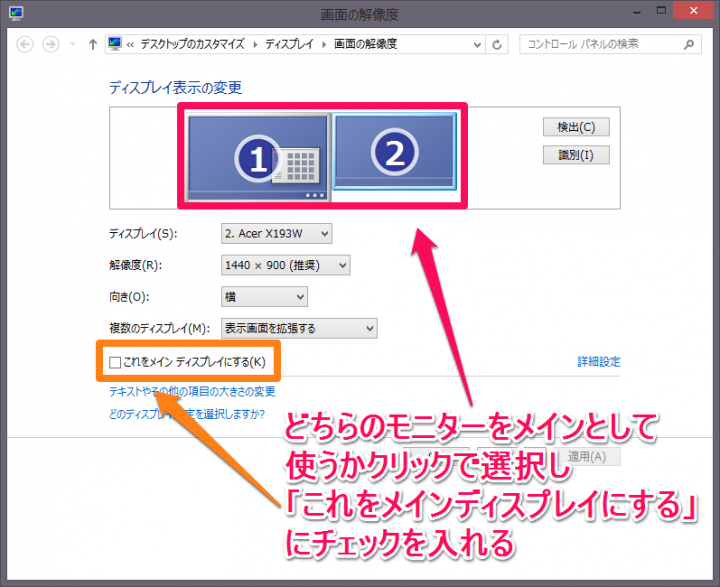
メインとして利用するディスプレイを選択し、「これをメインディスプレイにする」にチェックを入れOKで閉じます。
サブディスプレイのタスクバーを非表示にする方法
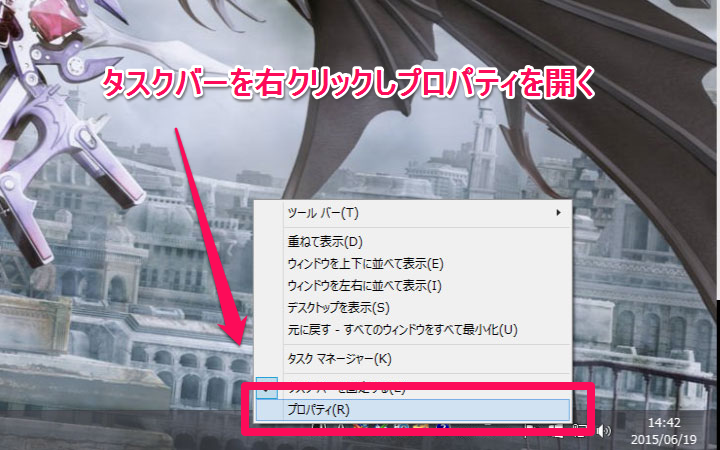
タスクバーを右クリックしプロパティを開く
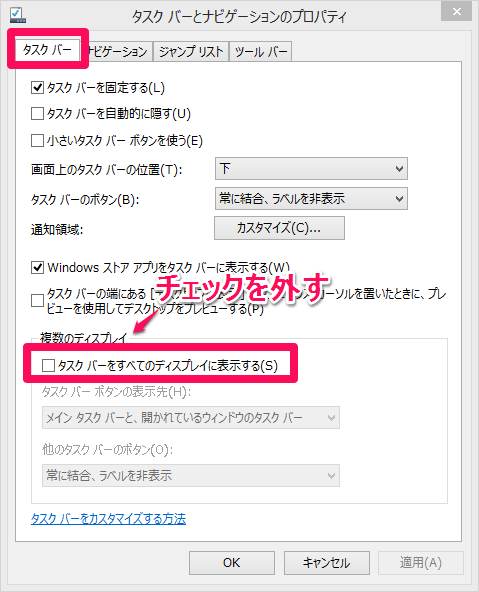
タスクバータブを選択し、「タスクバーをすべてのディスプレイに表示」のチェックを外します。
Windows8/8.1で別の方法で設定する
Windows10の場合も、操作はほぼ同じです。
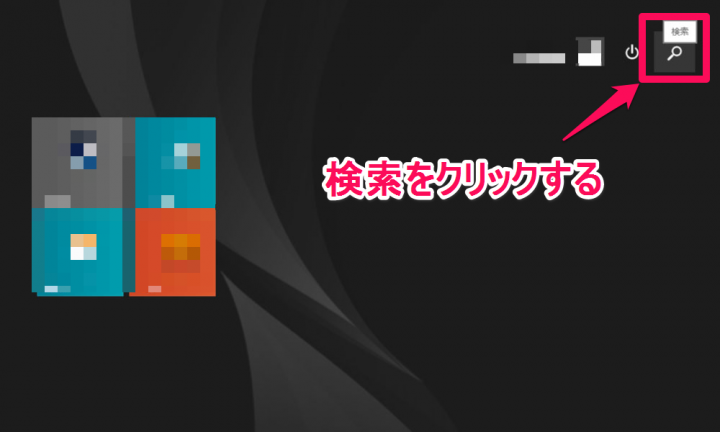
スタートから右上にある検索をクリックします。
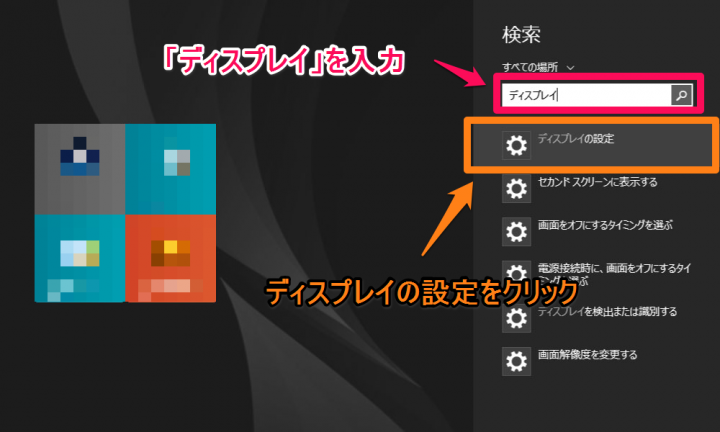
検索欄に「ディスプレイ」を入力し、ディスプレイの設定をクリックします。
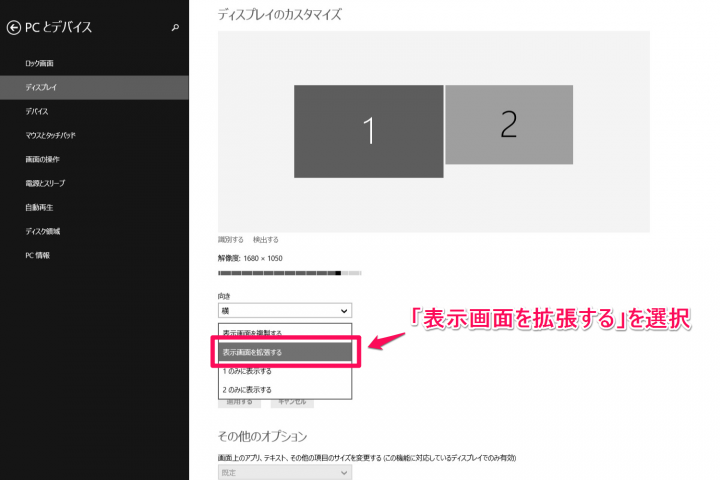
「表示画面を拡張する」を選択します。
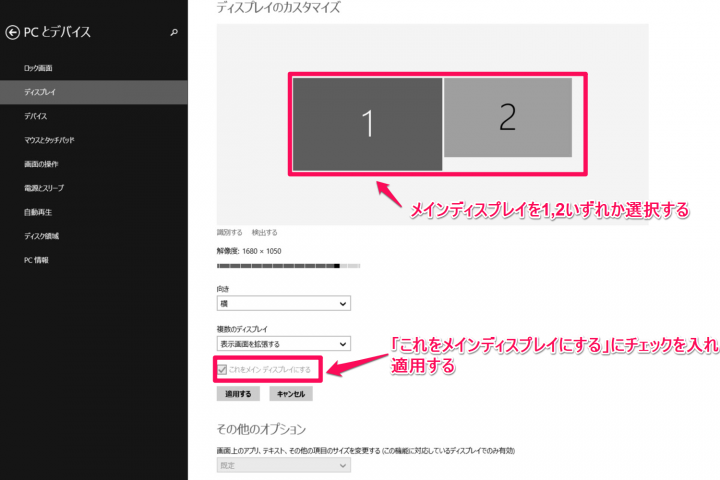
メインディスプレイを選択し、「これをメインディスプレイにする」にチェックを入れ「適用」をクリックします。
モニターアームでデスク回りをすっきり
モニターアームを使用することで、モニターの足が邪魔になることがなくなり、デスク回りがすっきりします。
種類も多種多様で、左右にモニターを設置したいか上下にモニターを設置したいかで決めるとよいでしょう。
まとめ
2台のモニターを使う事をマルチモニター、マルチディスプレイ、デュアルモニター、デュアルディスプレイと言ったり呼び方が様々ですが、Windowsの設定上では「ディスプレイ」で統一しているみたいです。
僕も現在マルチディスプレイ、を使用しています。
もうマルチディスプレイ、に慣れてしまえばディスプレイ1台じゃ全然足りなく感じます。
メインディスプレイでゲームをし、サブディスプレイでyoutubeやら攻略サイトみたり、仕事でもメインディスプレイで資料作りつつ、サブディスプレイで調べものしたりと大活躍です!
もし、マルチディスプレイをやってみたいけど、出力端子が合わないって人も変換ケーブルなどで解決したりします。
これを使えば、ノートPCの方でもマルチディスプレイが出来ます。
更新日:2019/03/13



コメント