高解像度・高画素密度のディスプレイが増えている中
こうしたディスプレイでは、いわゆるdpiスケーリングの設定で150%や200%に拡大表示して
使っているユーザーが多いことでしょう。
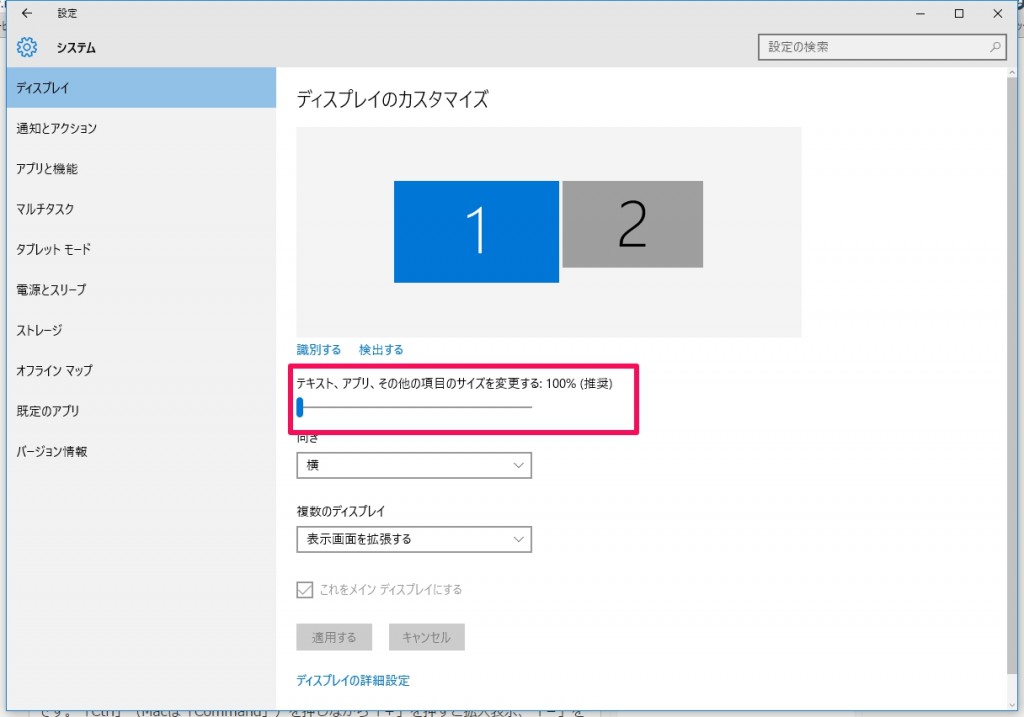 Windows10では設定から、ディスプレイのテキストやアプリのサイズが変更できる
Windows10では設定から、ディスプレイのテキストやアプリのサイズが変更できる
ユーザーによって見え方が違うと、文字が小さすぎたり、大きすぎたりといった問題も発生します。
ショートカットキーで拡大縮小
Webページだけど拡大・縮小するショートカットを覚えておいて損はしません。
『Ctl』を押したまま『+』で拡大表示、『-』で縮小表示ができます。
また、Ctl押したままマウスホイールを回すと同様の拡大・縮小が可能です。
デフォルトサイズに戻すには『Ctl+0』で100%表示に戻ります。
これらの、操作はIE,Chrome、Firefox、Safari、Edgeでも共通して使うことが可能です。
Edgeに関しては「Ctl+0」は無効です。
ショートカットキーを使わず特定のブラウザだけ拡大・縮小する場合は各ブラウザの設定を操作することになります。
例えばChromeなら、右上の「≡」をクリックし、「設定」の下にある「詳細設定を表示…」を開きましょう。「ウェブコンテンツ」セクションの「ページのズーム」プルダウンメニューで拡大率(25~500%)を設定すれば、以後は指定した拡大率でWebブラウズが可能となります。
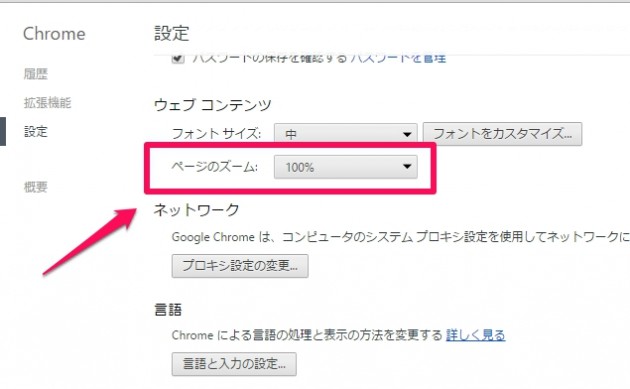
まとめ
◆:ディスプレイ全体の表示サイズ変更は、システム→ディスプレイで変更する。
◆:Webサイトだけど拡大・縮小するには「Ctl押したまま + または - 」で行う。表示倍率を戻すには「Crl押したまま 0 」
◆:特定のブラウザのみ表示サイズを変更するには、各ブラウザの設定を操作する必要があります。
ユーザーによって様々な表示サイズが違うので、もし他人のPCを操作する際にこの方法を覚えておくと良いでしょう。
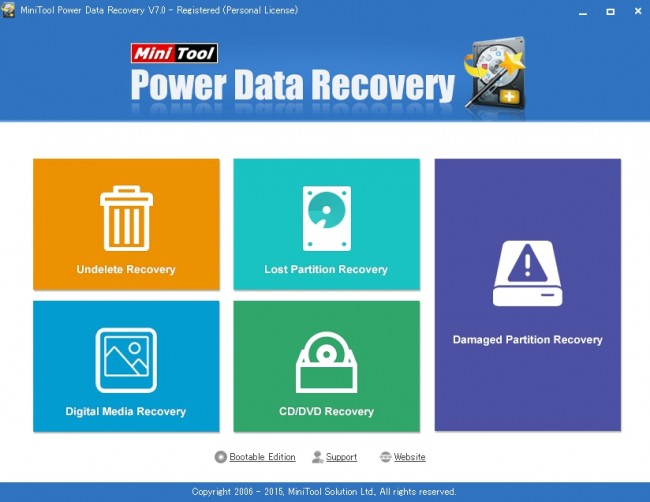
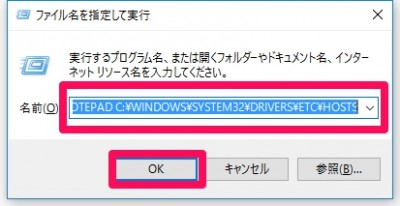
コメント