アプリの不具合、例えば「ブラウザが文字化けする」とか「アプリの起動時間が従来と比べて時間が掛かるようになった」など、これらはもしかしたら常駐アプリの影響で不具合が起こっている可能性もあります。
他には特定のアプリのインストールやアンインストールが行えない場合にも試す価値のある方法です。
今回はクリーンブートでPCを起動し特定の常駐アプリが原因でパフォーマンスが落ちてしまう症状の原因となる常駐アプリを特定する方法になります。
操作はWindows10で行います。
クリーンブートを実行する
- 管理者でPCにログインします。
- 「Winキー+R」でファイル名を指定して実行を開き下記のコマンドを入力します。
msconfig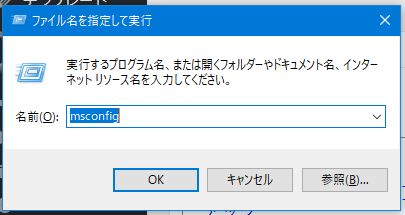
- スタートアップタブを開き、タクスマネージャーを開くをクリックしタクスマネージャーを起動します。
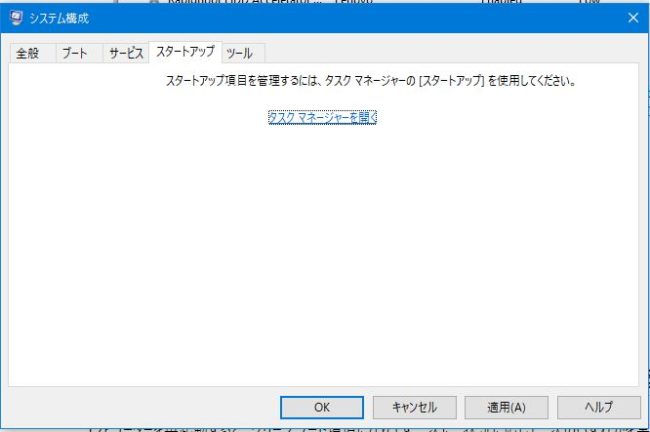
- タスクマネージャーのスタートアップタブを開き、項目ごとに『無効にする』全てを無効にします。
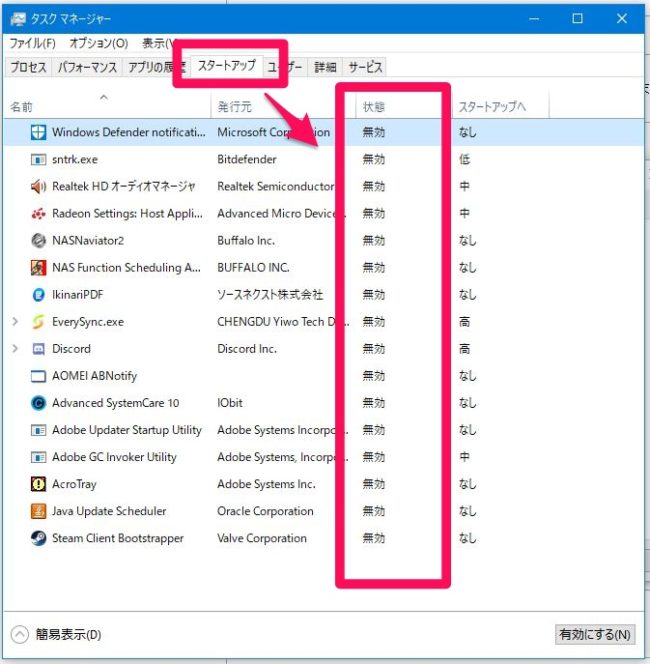
- システム構成が開いたらサービスタブを開き、『「Micosoftのサービスをすべて隠す」にチェックを入れ』『すべて無効』をクリックします。
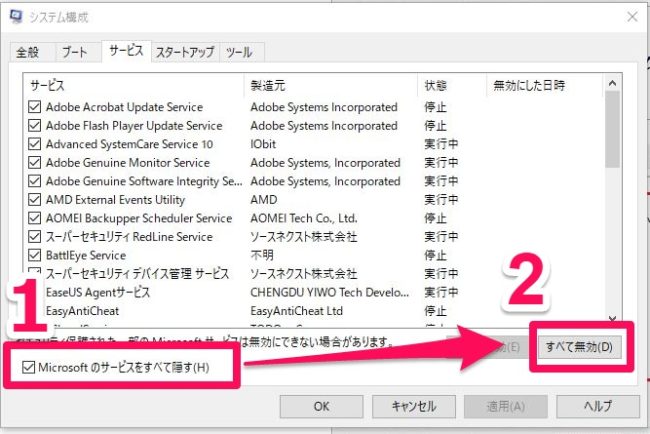
※「Softex OmniPass Cachedrv Service」が表示されている場合はクリックし、チェックを付けます。
「Softex OmniPass Cachedrv Service」は表示されない機種もあります。 - 『OK』をクリックしPCを再起動します。

- 再起動後不具合があるか改善されたかで対処法が変わってきます。
クリーンブートでの起動方法は以上になります。
不具合の原因を特定する
クリーンブートで起動後、不具合が発生しない場合は常駐アプリが原因で不具合が起こっている可能性が高く無いります。ここからは消去法でスタートアップに登録されているアプリを一つずつ有効にし、再起動をして原因のアプリを特定します。
これらの作業はタスクマネージャーの『スタートアップ』、システム構成の『サービスの項目』それぞれ行う必要があります。
タスクマネージャー/スタートアップ
- タスクマネージャーを起動します。筆者がよく使うタスクマネージャーの起動方法は『タスクバーを右キリック』から起動しています。
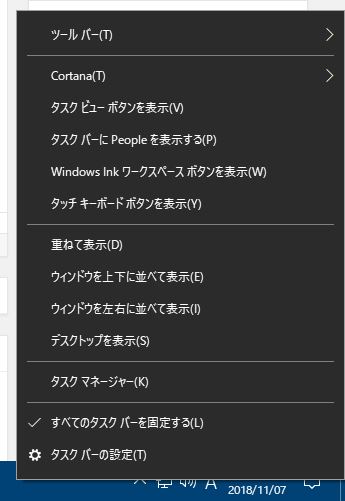
- スタートアップタブを開き、各項目を有効化します。一つづつ有効化するのが特定しやすいですが、項目が多ければ大変なので3~5つ有効化して再起動を繰り替えし不具合が起こるか調べていきます。

全て有効化しても不具合の症状が出なかったら、システム構成のサービスに行きます。
不具合が再び発生したら、有効化した常駐アプリが原因の可能性が非常に高いです。
ポイント!
スタートアップにはユーザーの知らぬ間に登録されているアプリも存在するかもしれません、これらスタートアップに登録されたアプリはWindows起動時間にも影響を与える為、使わないアプリやよく分からないアプリは取り合えず無効化しておくと、Windows起動も少しは早くなる可能性があります。
システム構成/サービス
- 「Winキー+R」でファイル名を指定して実行を開き下記のコマンドを入力します。
msconfig - システム構成が開いたらサービスタブを開き、『「Micosoftのサービスをすべて隠す」にチェックを入れ』ます。
- サービスの項目を5つほどチェックを入れ、『OK』でPC再起動し不具合を特定していきます。
不具合が発生したらチェックを入れたサービスが影響しています。複数チェックを入れた場合は一つずつ消去法で原因のサービスを特定します。
サービスの特定ができたら、チェックを外しておきます。またはアンインストールを行い、製造元に確認します。
全て元に戻してもやはり不具合が出る場合
常駐アプリとサービスの問題で不具合が起きている可能性は低くなります。どのような不具合かで対処方法が大きく変わるので、今記事ではこれを特定するのは難しいです。アプリの製造元などに問い合わせするのをお勧めします。
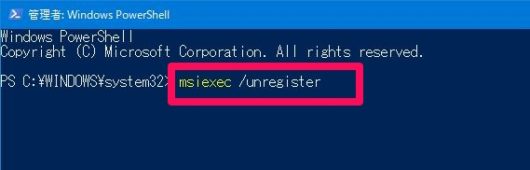
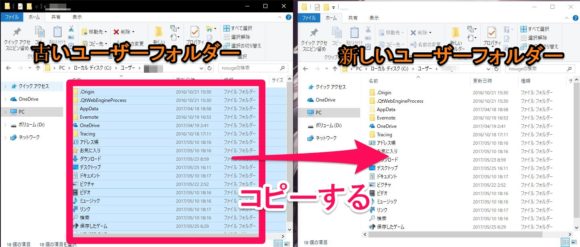
まとめ
常駐アプリが増えれば増えるほど不具合が起こる可能性は高くなると思いますし、Windows起動時間にも影響が出てきます。
インストールやアンインストールが実行できない場合などは意外と常駐アプリが原因の場合も多く一度クリーンブート環境下でインストール/アンインストールを試す価値はあります。
全て元に戻してもやはり不具合が出る場合の特定は非常に多岐に渡るので難しいですが、常駐アプリを全て無効にしても改善されないのなら、筆者ならWindowsの不具合を考えます。例えばコマンドプロンプトやPowreshellで整合性の確認やユーザープロファイルを新規で作ってみたりします。
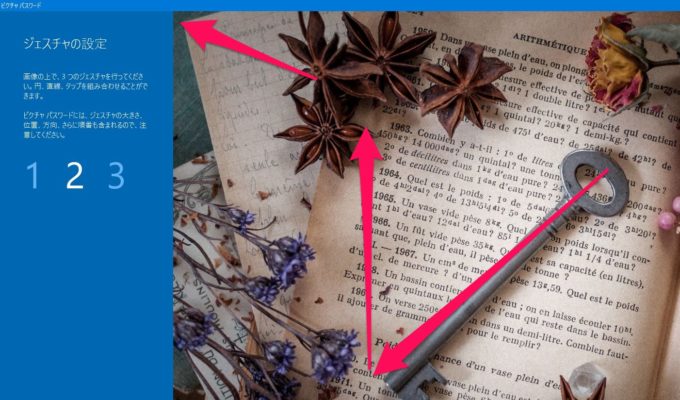
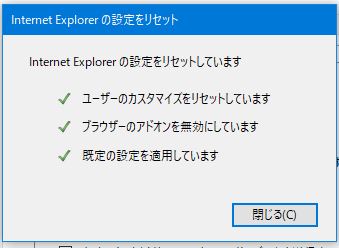
コメント