Windows10のペイント3Dを使い、簡単に画像内の切り抜きが行える方法のご紹介です。
現行のWindows10(ビルド:1803)正確にはCreators Update(1703)以降から実装された、ペイントの上位ソフトがペイント3Dになります。
ペイント3Dを使い写真などの特定の対象を自動で切り抜く機能のご紹介です。
ペイント3Dで対象を切り抜く方法
今回はフリー画像を2枚準備し切り抜きをしてみます。
- 切り抜きたい画像を準備しペイント3Dを起動します。
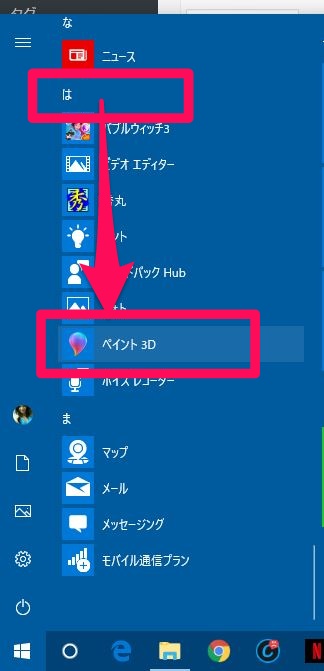
- 「新規作成」及び「開く」を選択し加工したい画像を指定します。新規作成の場合はペイント3Dのキャンペスに画像をドラッグ&ドロップでも画像を載せることができます。
- マジック選択をクリックし、切り抜きを行いたい対象を大まかに指定し、右側にある次へをクリックします。
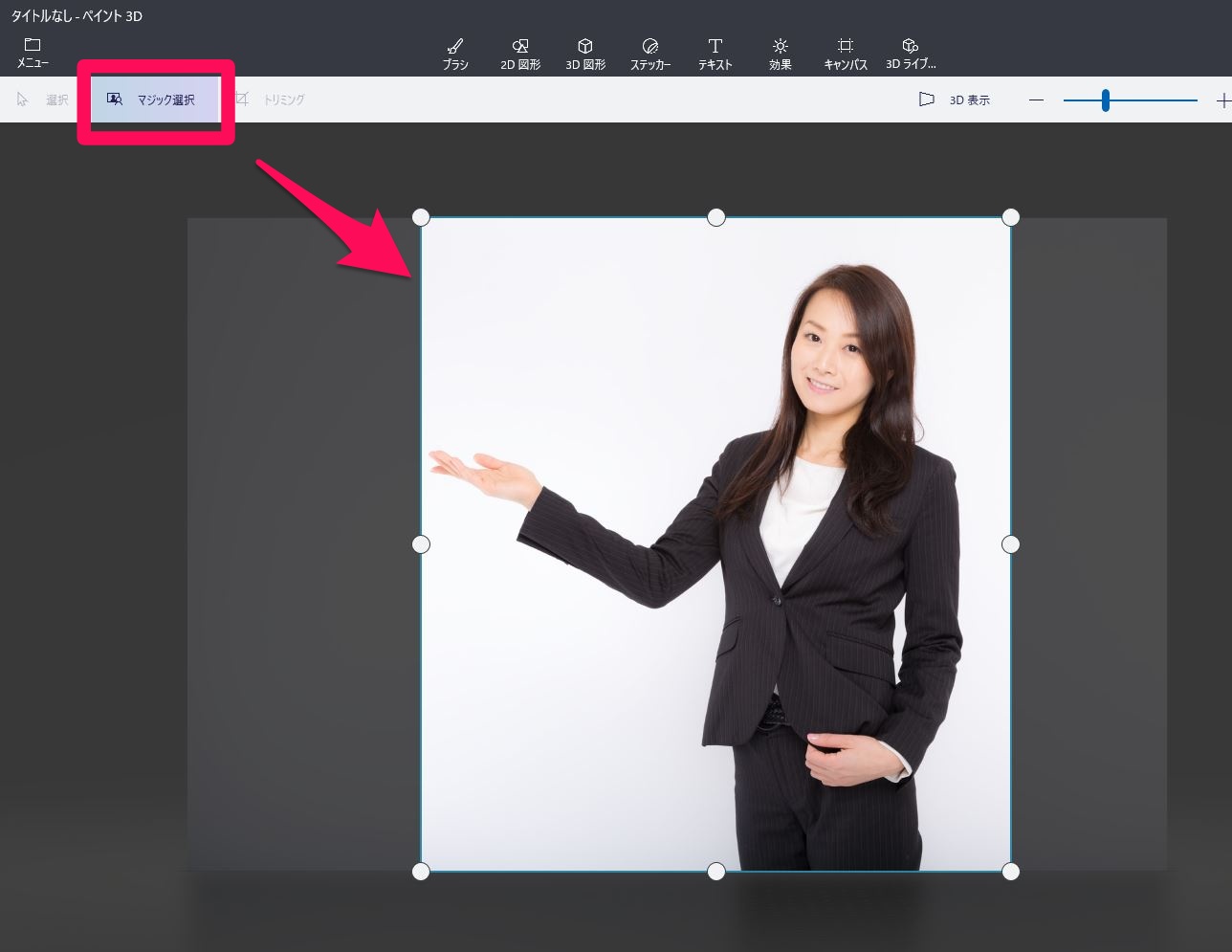
- 人物が大まかに切り取りがされましたが、シャツの部分が選択されていないので、追加をクリックし、シャツの部分を「なぞり」ます。
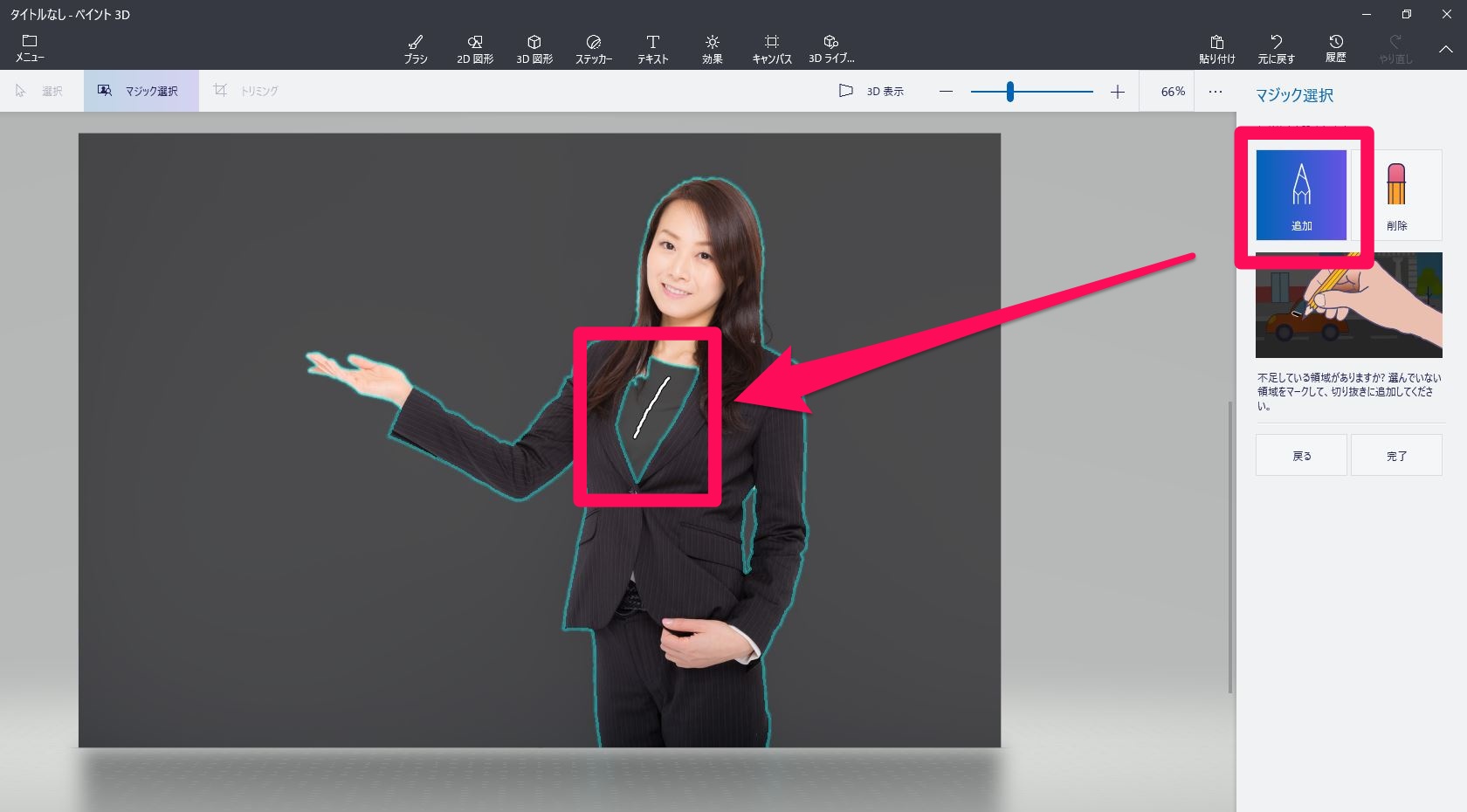
- それぞれ追加と削除を使い切り抜きたい部分が決定したら、「完了」をクリックします。
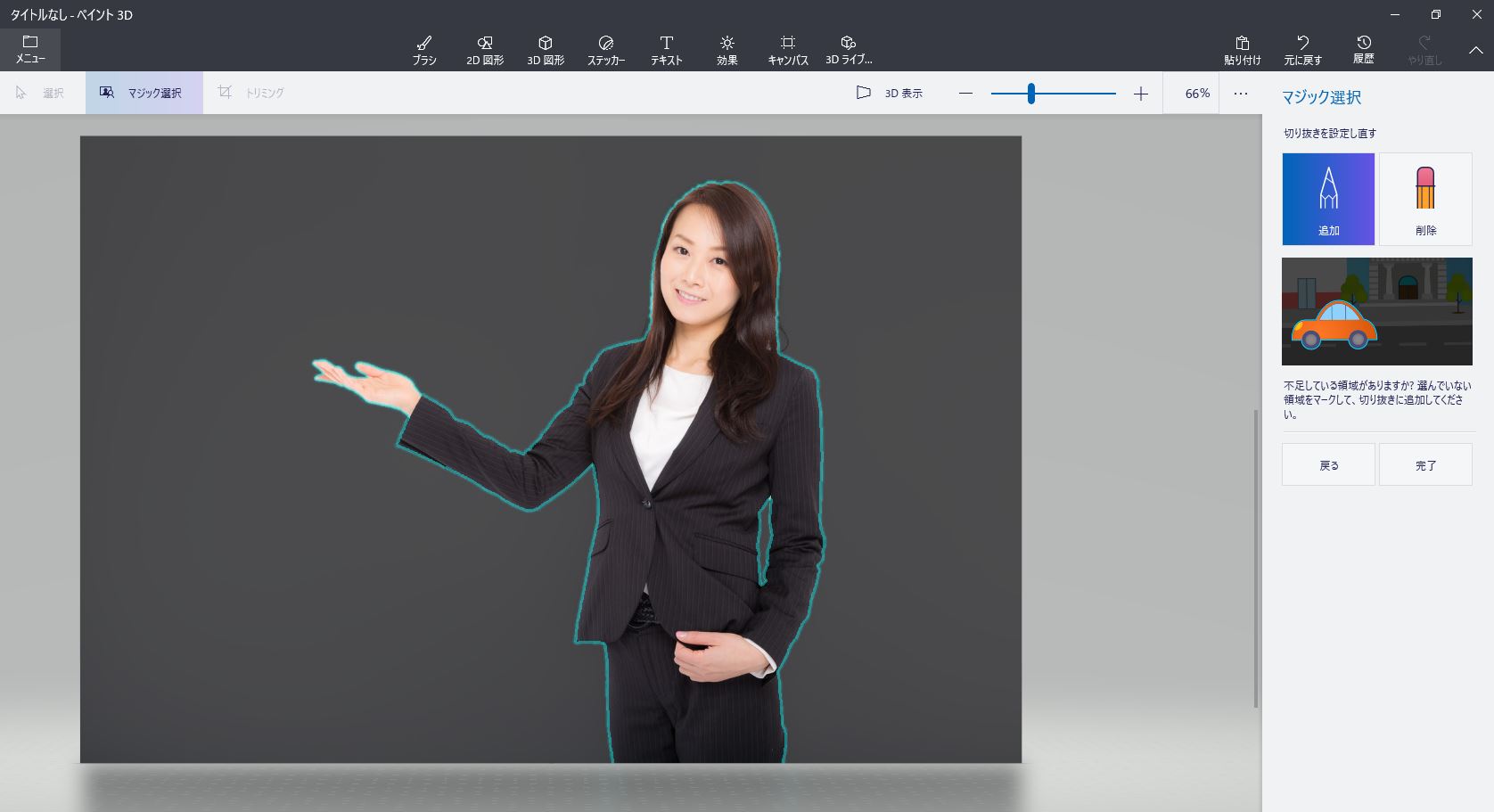
- 切り抜き対象を選択した状態でコピーします。
- 新規作成で背景画像を選択します。背景画像の上に先ほど切り抜いた画像を貼り付けます。
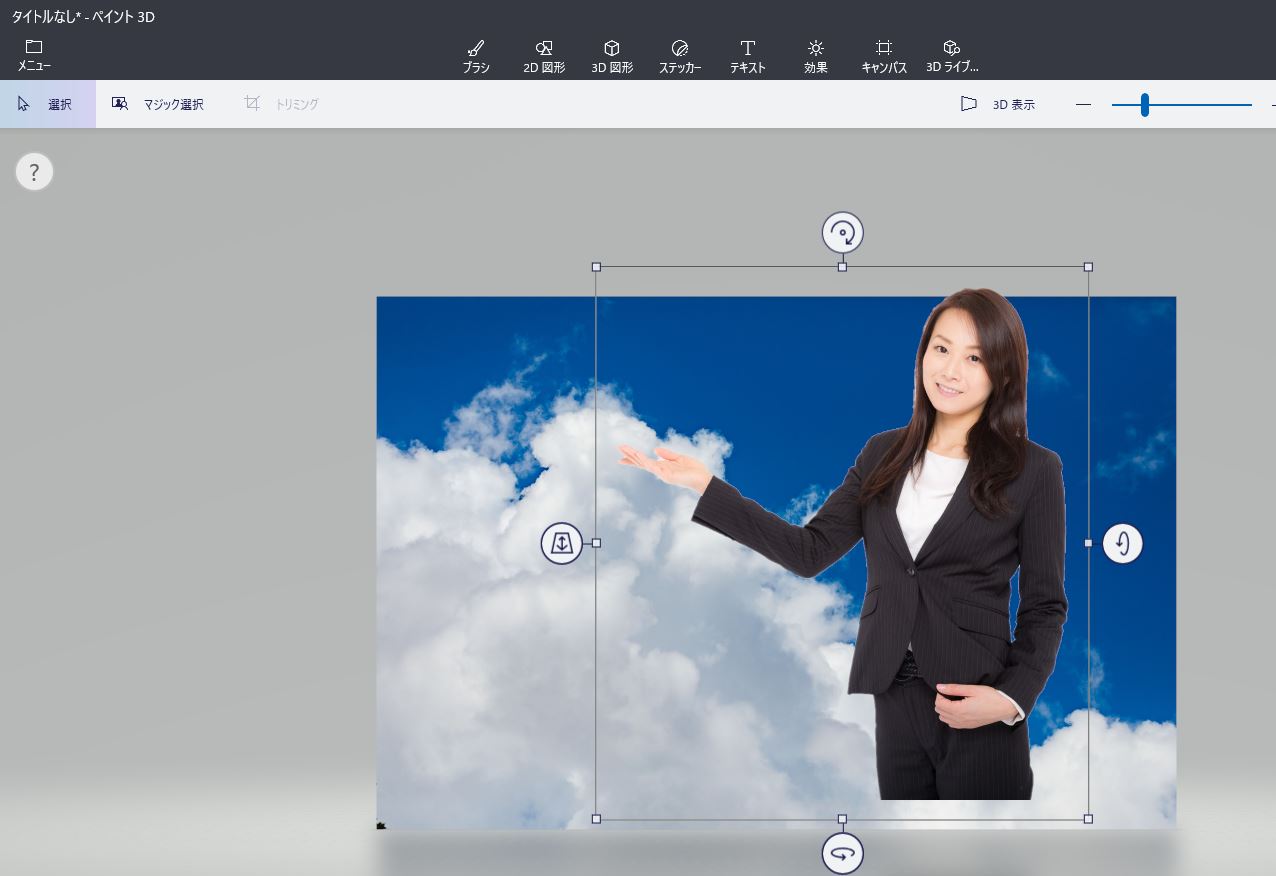
- 貼り付けした画像のサイズや角度などを調整します。

- 左上メニューからコピーして保存にある画像を選択し画像として保存します。
以上で操作は終了です。
おすすめソフト
写真に写りこんだ「邪魔な存在」を『なぞるだけで』ある程度消し去ってくれる、初心者に優しい加工ソフトです。非常にシンプルな操作で簡単に画像編集ができるフォト消しゴム 3
使用方法:写真をなぞるだけで簡単に消せる/フォト消しゴム
より詳しくは公式サイトへ:フォト消しゴム 3
まとめ
ペイント3Dのマジック選択で対象を簡単に切り抜きができます。
もちろん、画像編集が専用のソフトと比べたら、劣る部分も多いですが、ペイント3Dは動作も軽く、なによりWindowsにインストールされていることで、容易に使うことができます。
どちらかと言えば、クオリティを求めないユーザー向けの簡易ソフトになります。

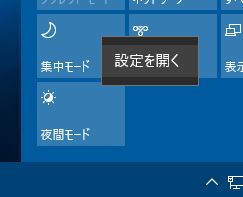
コメント