突然ノートPCが起動しなくなった場合の原因を探す方法になります。
原因は様々考えられますが基本的な原因追及方法になります。
BIOS起動の確認
例えば、モニターが映らなくなってもBIOS画面が正常に映っていれば、モニターが故障の確率は減ります。BIOS画面上でも線が入ったり、角度を変えると薄っすら映ってたり、あるいはまったく映らない場合はモニターの故障、マザーボードの故障の可能性が高くなります。
・モニターの角度を変えると薄っすら見える場合はモニターに内蔵されているバックライトが切れ掛けている為、バックライトの交換が必要になります。
・BIOSが起動しない場合はマザーボードの故障が考えられますが、ノートPCの場合はモニター故障の可能性もあるので、別のモニターと接続しBIOSが起動しているか確認が必要です、外部モニター出力は各メーカーによって出力方法が違うので、マニュアルを見てください。
・BIOSを起動してHDD/SSD/メモリ等が正常に認識しているか確認します。
ハードウェアの可能性
ハードウェアとはここではマザーボード/HDD/SSD/メモリになります。
デスクトップの場合は電源ユニットも入ります。
ハードウェアはメーカーツールで診断できる場合があります。各メーカーが予め診断ツールを入れている場合があり、まずは専用ツールで診断します。
診断ツールがない場合は上記のBIOS上で正常に認識しているか確認します。
ソフトウェアの可能性
PCが起動しない状態だと、可能性としてやはり一番不具合の可能性が高いのがWindowsになります。
セーフモードが起動するか確認します。
Windwos7であれば、起動時にF8キーを連打することで詳細ブートオプションを起動し、セーフモードを選択し起動を掛けます。
Windows10は正常にWindows起動を3回失敗すると詳細ブートオプションが出てきます。
・セーフモードを起動したら、いくつかの方法でWindowsを修復します。
-
- システムの復元
復元ポイントから正常に起動していた日にちを選択し復元します。 - システムファイルチェッカー
※コマンドプロンプトを管理者権限で起動し、システムのスキャン及び修復を試みます。
sfc /scannow - イメージの修復のスキャン
Dism /Online /Cleanup-Image /ScanHealth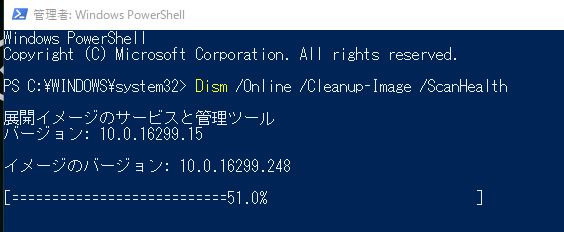
- イメージを修復するには、/RestoreHealth 引数を使います。
DISM /Online /Cleanup-image /Restorehealth - Windowsの上書きインストール下記リンクを参照下さい。
Windowsストアのアプリが全部開かない場合の対処方法 - ドライバを削除、更新する。セーフモードの場合は『セーフモードとネットワーク』で起動を掛けます。
メーカーサイトに行き適切なドライバーを適用する。
セーフモードだとインストーラーが起動しない場合がありインストールできない場合があります。
- システムの復元
※コマンドプロンプトまたはWindows PowerShellどちらでも大丈夫です。
バッテリーの可能性
ノートPCのバッテリー、ACアダプター、その他マウスなど各デバイスを一旦全て外します。
その後、放電します。30分ほど放置で良いと思います。
バッテリーを外した状態で、ACアダプターのみでWindowsが正常起動するか確認します。正常に起動したら、シャットダウンし次はバッテリーのみでWindowsを起動します。
改善されない場合は再度放電してバッテリーのみをしっかり押し込むように確実に接続します。
帯電が原因でWindowsが正常起動しない場合もあります。
まとめ
PCが起動しなくなると非常に困ります。まずは保証期間を確認し、メーカーサポートに問い合わせすることが最も安心できます。ですが修理となると、ノートPCの場合は高額になりがちです。また、ソフトウェアが原因の場合は工場出荷状態まで戻る可能性もあります、その場合保存されているファイルも消えます。
そう考えると少しPCの知識があるだけで、自分である程度の修理が可能です。故障の原因がマザーボードなどの場合はメーカーに修理交換を依頼するのが妥当です。HDDの場合は故障したHDDを新しいのに交換し、インストールメディアからインストールするか、故障したHDDのイメージバックアップから復元ができたりましす。
ですので、正常に稼働している状態の時に外付けHDDなどにディスク全体をイメージバックアップ作成しておくことをお勧めします。
イメージバックアップが簡単に作れるソフト
EaseUS Todo Backup Home
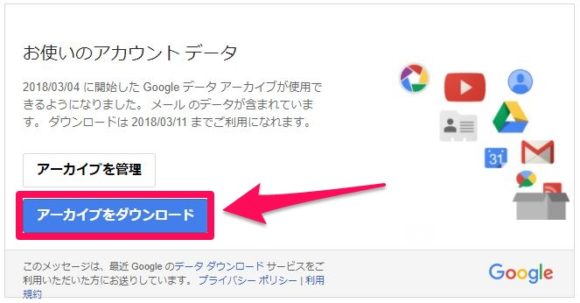
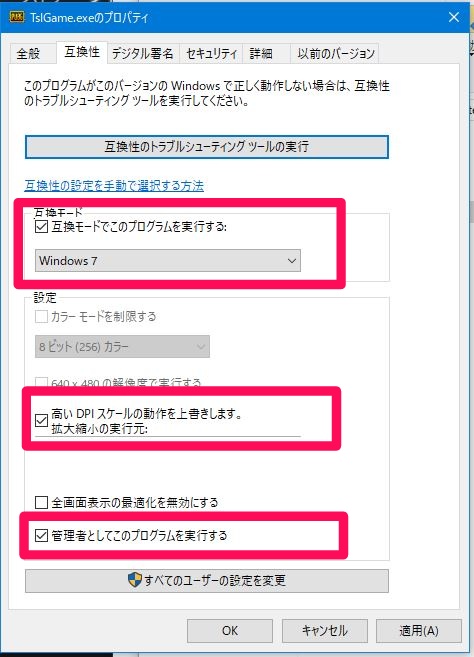
コメント