Gmailのバックアップを行うにはいくつかの方法が今回はGoogleの機能を使って、Gmailをバックアップ(アーカイブ)する方法のご紹介になります。
バックアップしたGmailをWindowsのメールソフトを使いエクスポートする方法も合わせてご紹介します。
Gmailをバックアップ
コンテンツ管理からバックアップする
アカウント情報のページを開きます。
https://myaccount.google.com/
個人情報とプライバシー項目にある『コンテンツ管理を開きます。

データのダウンロードにある『アーカイブ作成』をクリックしGoogle サービスのデータのコピーからアーカイブを作成できます。

Googleサービスの一覧が表示され、バックアップを作成したいGmail以外OFFにします。
選択の解除を押すと全てOFFになり、GmailのみをONの状態にすると素早い作業が行えます。
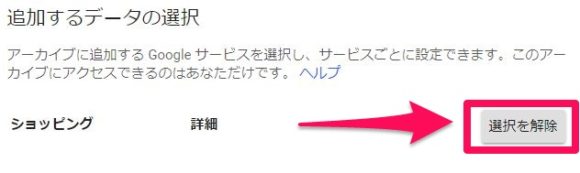
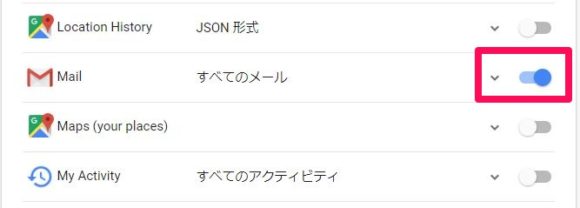
GmailをON状態にしたら『次へ』をクリックします。
アーカイブ形式のカスタマイズではファイル形式や容量などを予め設定できます。
基本的にはデフォルトのままで良いと思います。
ファイル形式
『zip』
アーカイブのサイズ(最大)
使用している容量には個人差がありますが、例えば2GBを超える容量をアーカイブ作成した場合は複数のファイルに分割されます。
また、4GBを選択した場合は zip64 形式で圧縮されます。古いオペレーティング システムではこのファイル形式を開けない場合があります。外部アプリケーションを使って zip64 形式のファイルを解凍できます。
最後に『アーカイブを作成』をクリックします。
アーカイブ作成には数時間から数日掛かる場合があります。アーカイブの作成が完了したら、メールからダウンロード出来ます。
『アーカイブをダウンロード』をクリックし任意の場所に保存します。
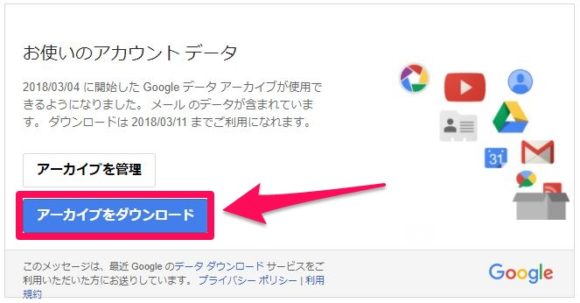
ダウンロードするアーカイブは『.mbox』形式でダウンロードされます。
以上でGmailをバックアップする作業は完了です。
バックアップしたアーカイブは多くのクライアントソフトで使用できるが、代表的なのは『Thunderbird』などがあります。
『ImportExportTools』をインストールしThunderbirdを起動し右クリックからインポートします。タイトルが日本語の場合文字化けする可能性があり、その場合は半角英数のタイトルにします。
まとめ
Gmailのバックアップが必要なのか疑問に感じる部分はあるが、別のソフトで確認したい場合やネット環境が無い場合などは役に立ちそうです。
他の方法としては、メールソフトにGmailを登録しておくのも、バックアップとは少し違いますが、こちらも便利です。
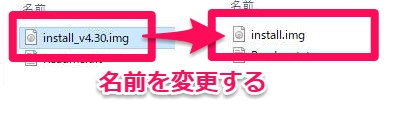
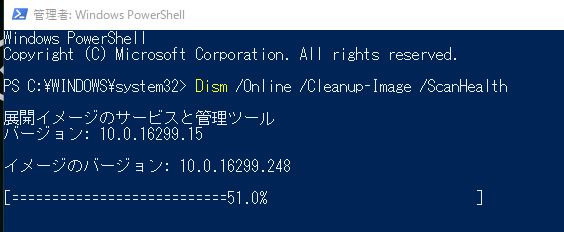
コメント