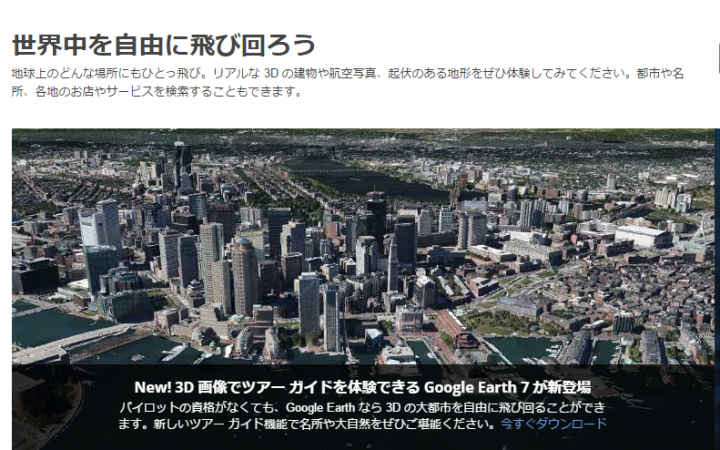
Google Earthで飛行訓練が出来る!
実際にやってみました。
2018/6/15追記
現在のChromeのバージョン:67.0.3396.87(Official Build) (64 ビット)では
フライトシミュレーターを起動することができませんでした。
Google Earthをダウンロード、インストースを行う
Google Earth公式サイトへ行きます
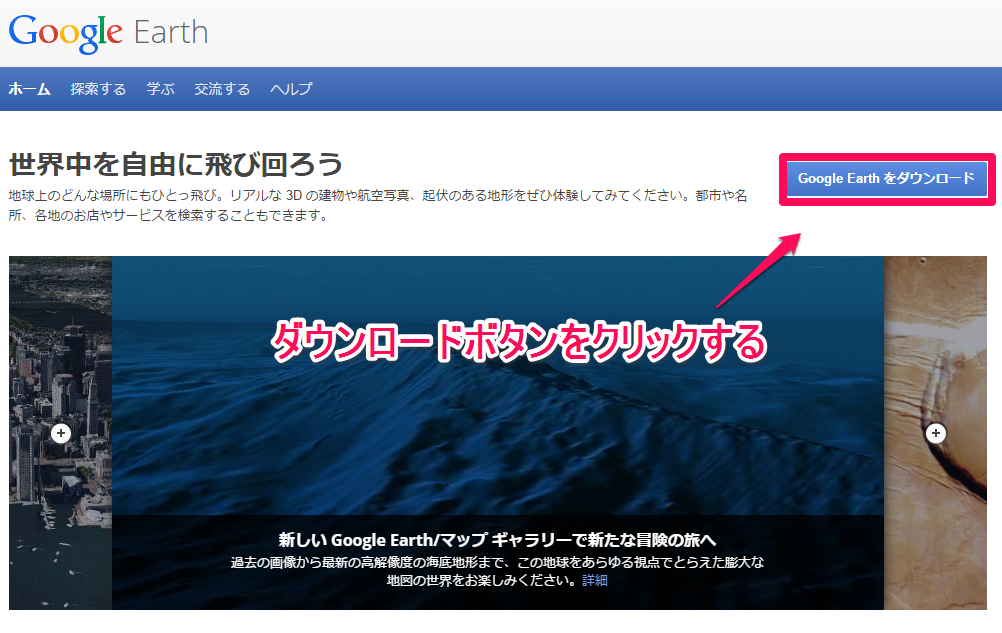
・右側にある「Google Earthをダウンロード」をクリックする
・ダウンロードしたファイルをインストールする
・Google Earthを起動する
・『Ctl+Alt+A』でフライトシミュレーターを起動
ツールからフライトシミュレーターを開始
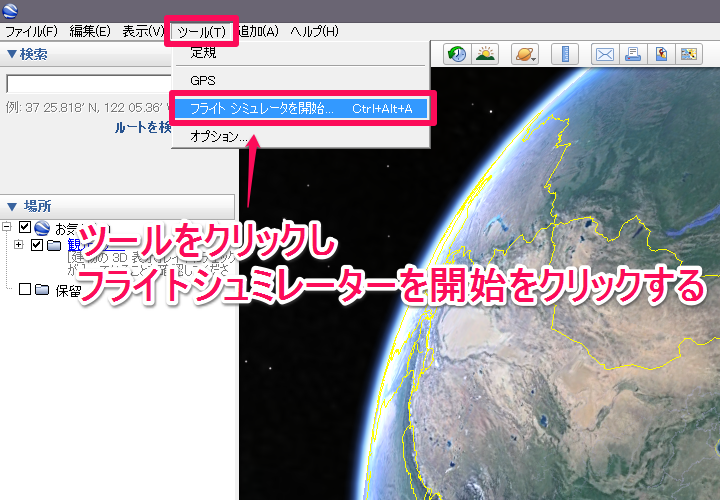
Google Earthを起動したらツール → フライトシミュレーターを開始する をクリックする
飛行機を選ぶ
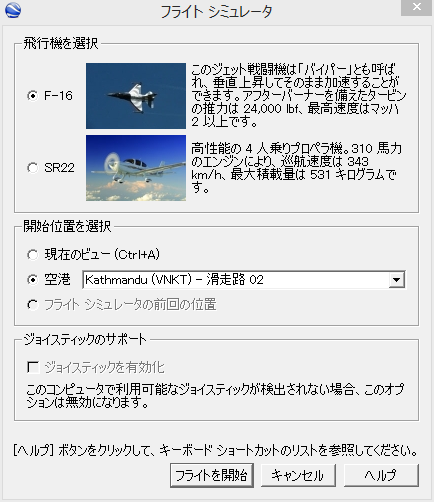
飛行機は2種類の中から、F-16、SR22どちらかを選択。
初心者にはプロペラ機のSR22がオススメ
開始位置の選択
これは現在のビューもしくは、世界の空港、前回の位置から始められる。
ジョイスティックを使っても操作可能
ジョイスティックを持っている場合は起動前にPCに接続しておこう。
フライトを開始する
機体と開始位置が決まれば、フライト開始をクリックする
操作方法
| コマンド入力 | WIN/Linux キー入力 | MAC キー入力 |
| 起動および終了 | Ctrl+Alt+A or Escape | コマンド+Option+A or Escape |
| オプションを開く | Ctrl+Alt+A | コマンド+Option+A |
| パイロットの視点を回転 | 矢印キー+Alt or Ctrl | 矢印キー+Alt or Ctrl |
| ヘルプを表示する | Ctrl+H | |
| 推力アップ | PageUp | PageUp |
| 推力ダウン | PageDown | PageDown |
| 補助翼左 | 左矢印 | 左矢印 |
| 補助翼右 | 右矢印 | 右矢印 |
| 昇降陀を押す | 上矢印 | 上矢印 |
| 昇降陀を引く | 下矢印 | 下矢印 |
| 垂直尾翼左 | Insert | Insert |
| 垂直尾翼右 | Enter(テンキー) | Enter(テンキー) |
| 垂直尾翼左 | Shift+左矢印 | Shift+左矢印 |
| 垂直尾翼右 | Shift+右矢印 | Shift+右矢印 |
| 昇降陀トリム下向き | Home | Home |
| 昇降陀トリム上向き | End | End |
| 昇降陀トリム下向き | End | End |
| 昇降陀トリム上向き | Shift+上矢印 | Shift+上矢印 |
| 昇降陀トリム上向き | Shift+下矢印 | Shift+下矢印 |
| フラップ下降設定 | 左かっこ(<) | 左かっこ(<) |
| フラップ上昇設定 | 右かっこ(>) | 右かっこ(>) |
| フラップ下降設定 | Shift+F | Shift+F |
| フラップ上昇設定 | F | F |
| 補助翼と垂直尾翼を中央に戻す | 5 | 5 |
| 補助翼と垂直尾翼を中央に戻す | C | C |
| 着陸装置の展開/格納 | G | G |
| 左輪ブレーキ | ,(カンマ) | ,(カンマ) |
| 右輪ブレーキ | .(ピリオド) | .(ピリオド) |
| 一時停止 | Space | Space |
| HUDの切り替え | H | H |
まとめ
僕はゲームなどは説明書を一切見ないで、触ってから覚えるタイプなので、所見でフライトシミュレーターを開始したら、とんでもないことになりました。
よくゲームの操作で使われているW・A・S・Dなどで前後左右の操作かと思いきや全然違って墜落しまくりのクルクル回転しーの散々な結果でした。
ちょっとゲームパッド引っ張り出して使えるか試してきます。
ゲームとしてはリアルを追及している感じで、操作方法をマスターすれば楽しいと思います。
また、MODを使い機体を増やすこともできるみたいです。
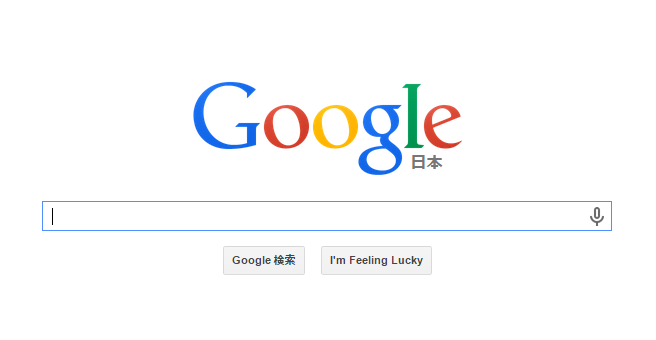

コメント