ソフトをPCにインストールするには、Windowsインストーラーを言うWindows備え付け(Windows7以降)の機能が実行され、初めてインストール作業が行われます。
このWindowsインストーラーに何らかの不具合があった場合は正常にインストールがされず”インストール失敗””Windowsインストーラーは動作を停止しました”などのエラーメッセージが出てインストールが行えない可能性も高くなります。
また、インストーラーが悪いと確証が得られない症状としては、特定のソフトだけインストール失敗するが他のソフトはインストール成功する症状である。その分、原因がWindowsインストーラーであることに気付きにくい。エラーメッセージで明記されていれば別だが。
Windowsインストーラーに不具合があるとアンインストールも正常に行えない可能性もさります。
なんどインストールを行ってもインストール失敗する場合はWindowsインストーラーを再登録することで、改善される見込みはあります。
今回はWindows10でWindowsインストーラーの再登録方法の紹介になります。
Windowsインストーラー再登録前の確認
サービスの状態を確認する
Windowsインストーラーを再登録する前にWindowsインストーラーが停止/無効状態になっていないか確認します。
- コントロールパネルを開きます。
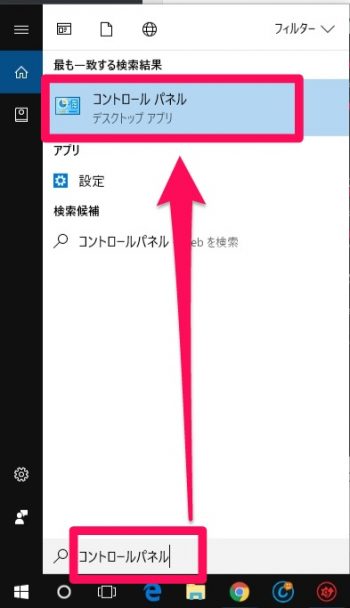
- システムとセキュリティを開き『管理ツール』を開きます。
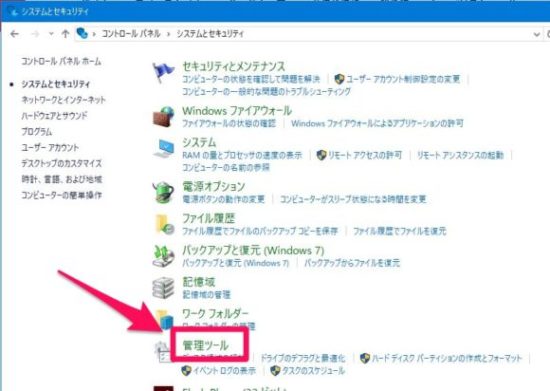
- サービスを開きます。
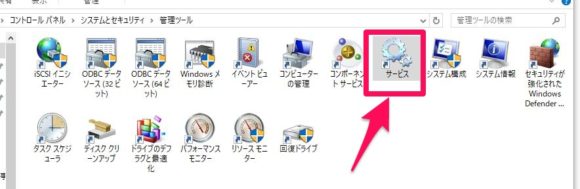
- サービス一覧から『Windows Installer』を探し、スタートアップの種類が手動になっているか確認して下さい。

手動以外の場合はダブルクリックしてスタートアップの種類を手動に変更して下さい。
以上で操作は完了です。
Windows Updateを行う
Windows Updateを行うことで最新版または修正プログラムが配布されている場合がある為、Windows Updateを実行することでWindows Installerが正常になる可能性もあります。
セキュリティソフト/ファイヤーウォールの無効化
インストールするにあたって、セキュリティソフトを一時的に無効化/ファイヤーウォールを無効化することで、インストールが正常に完了する場合もあります。
これでインストールが完了すればWindowsインストーラーは正常に動作していると考えられます。
Windowsインストーラー再登録する方法
- 管理者権限を持つユーザーでPCにサイイン(ログイン)します。
- コマンドプロンプトまたはPowerShellを管理者権限で実行します。
左下のWindowsボタンを右クリックしてメニューを開きます。
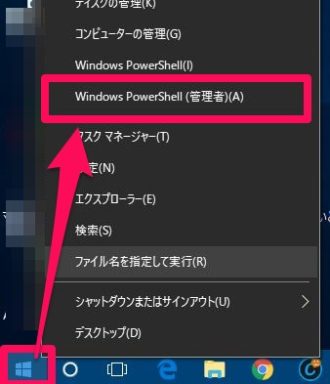
- 以下のコマンドを入力またはコピペし、エンターキーを押します。
msiexec /unregister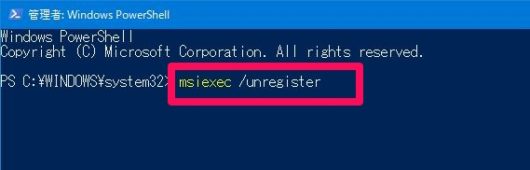
msiexec /regserver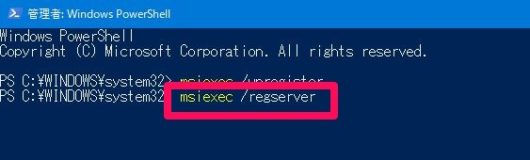
エンターキーを押してもログが流れることはありません。
コマンドプロンプトまたはPowerSellを終了します。
サインアウトし再起動します。※高速スタートアップ有効の場合
以上で操作は完了です。
トラブルシューティングツールで直す
マイクロソフトが提供しているトラブルシューティングツールを使用することで、上記の方法で改善が見られなかった場合、レジストリが破損している可能性もあります。
下記のマイクロソフトサイトからダウンロードが行えます。
プログラムのインストールまたは削除をブロックしている問題を解決する
Dism コマンドとシステム ファイル チェッカーを使用して Windows を修復する
管理者権限でコマンドプロンプトまたはPowershellを起動し下記のコマンドを実行する。
Dism.exe /Online /Cleanup-Image /RestoreHealthDismコマンド終了後システムファイルチェッカーを実行する。
sfc /scannowまとめ
インストールやアンインストールが行えなくなるのは非常にストレスになると思います。
何度も失敗するようであればWindowsインストーラーの不具合を疑ってもいいかもしれません。
これらの方法でも直らない場合は大事なファイルをバックアップしWindwosを初期状態に戻す必要があるかもしれません。
取り合えず、新しいアカウント(プロファイル)で試してみたり、手動( C:\Windows\System32\msiexec.exe)で試したり、マイクロソフトのサポートに尋ねたり、関連付けが間違っていないか確認したりと出来ることはやって最終奥義がOS初期化にあると思います。
外付けHDDや別ドライブに余裕があるならば『イメージバックアップ』がお勧めです。
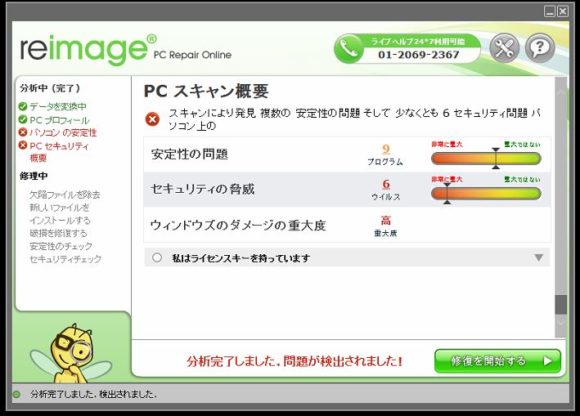
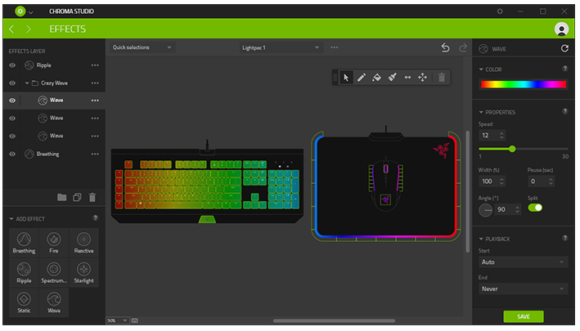
コメント