ビジネスにおいてメールのやり取りや資料の共有などで、pdfファイルを使用する場面は多いと思います。
定番と言えばAdobe Acrobat DCなどありますが、Adobe Acrobat DCは1年間1,380円~1,580円します。毎年更新するのも面倒だと思いませんか。
今回、ご紹介するのはソースネクスト社の『いきなりPDF』の紹介です。
PDF作成は勿論のことPDFを直接編集したり、統合/分割、officeソフトの(変換)書き出しなど高機能な使用が出来るソフトです。
購入からインストールまでの流れ
いきなりPDFのページに行き自分にあったバージョンを購入します。
各バージョンの違いはページ内の画像で説明されています。
例えばPDFファイルを直接編集したいと考えている方は『COMPLETE版』になります。
直接PDFを編集しない、する予定がない場合は『STANDARD版』が良いと思います。
いきなりPDF Ver.5 COMPLETE
自分にあったバージョンをカートに入れ購入手続きとアカウント登録をします。
ダウンロード/インストール方法
ダウンロード方法
購入が完了したらマイページからメールで送られてきたシリアルキーを入力します。
マイページに『いきなりPDF』が利用中の製品と表示されているので、アイコンをクリックして次のページに行きます。
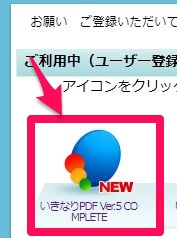
左上にある『ダウンロード&インストール』クリックします。

『ダウンロードページへ』をクリックし次へ進みます。
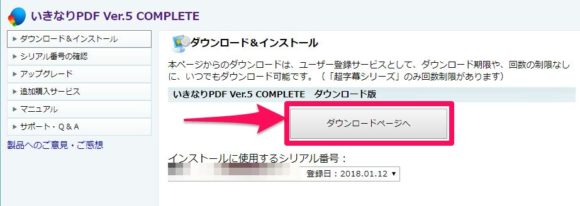
『ダウンロード』をクリックしダウンロードを開始します。
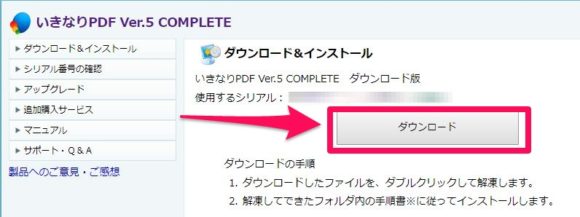
以上でいきなりPDFのダウンロードは完了です。
インストール方法方法
ダウンロードしたファイルを解凍しPCにインストールを行います。
Windows10であれば、多くはダウンロードフォルダーにダウンロードしたファイルは収納されていると思います。
- 『ダウンロードフォルダー』を開き『IKPS.exe』をダブルクリックします。
- ファイルの解凍先を決め『解凍』をクリックします。
デフォルトではダウンロードフォルダーになっています。
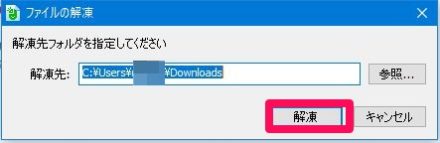
- 解凍先のフォルダーを開き、『IKPS5』のフォルダーを開きます。
- 『programフォルダー』を開きます。
- 『インストールする』をダブルクリックします。

- 『インストール開始』ボタンをクリックします。
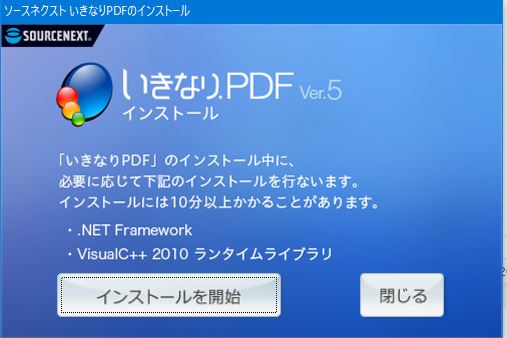
- 手順に従いインストールを進めます。

以上でインストールは完了です。
私の場合は何度もインストールに失敗し、ソースネクストのヘルプを参照しても該当するトラブルがなく、知っている限りの対策をしてみたが出来なかった。
エラーメッセージはWindowsインストーラーに不具合があるような事が書かれており、ってっきりWindowsインストーラーのトラブルはシステムファイルチェッカーやWindowsの修復インストールで直るとばかり思っていましたが、Windowsインストーラーを再登録したら、あっけなくいきなりPDFがインストール成功しました。Windowsインストーラーの再登録する方法は下記のページを参照下さい。
インストールに失敗する/Windwosインストーラーを再登録する方法
いきなりPDF初回起動
1:いきなりPDF初回起動
デスクトップにいきなりPDF編集をショートカットアイコンから起動します。
初回起動はソースネクストアカウント情報登録を入力しログインします。
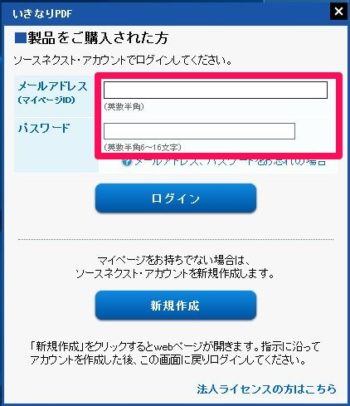
シリアルキーを入力します。
シリアルキーは購入時に送られてくるメールに記載されています。
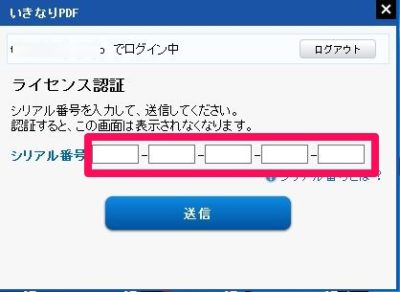
アップデートボタンをクリックし最新版か確認します。
必要に応じて再起動が必要な場合があります。
その場合は再起動することで、最新版が適用されます。
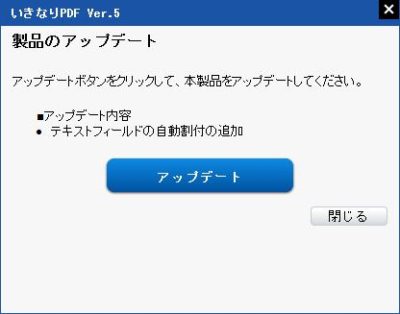
まとめ
今回はいきなりPDFの購入からインストールまでの手順の記事になります。
ソースネクストののアカウントを作成後、製品を購入し、マイページからダウンロードを行いインストールします。初回起動に限り、いきなりPDF起動時にアカウント情報とシリアルキーの入力が求められます。
次回は実際に編集や統合などいきなりPDFの使い方を主にレビューしていきます。
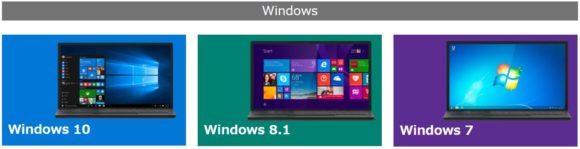
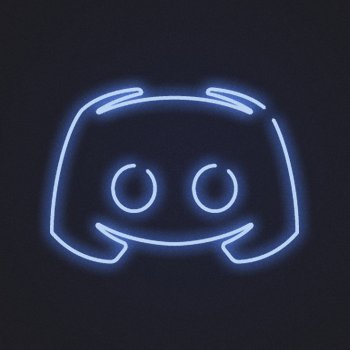
コメント