エクスプローラーを開いた時に左のPC配下にダウンロード、デスクトップ、ドキュメントやら表示されると思います。
Windows10ではクイックアクセスでも同様のフォルダが表示されるため、人によってはPC配下にわざわざ表示しなくてもいいと考える方も居ると思います。
これら配下に表示されるフォルダ類を非表示にするにはレジストリ編集を行うことで可能になります。
今回はエクスプローラーのPC以外のフォルダを非表示にする方法のご紹介。
レジストリのバックアップを作成
今回の作業で非表示するフォルダのレジストリを作業前にバックアップしておくと、後から戻したくなった際に役にたつと思います。
- 『Winキー+R』でファイル名を指定して実行を開き、ボックス内に『regedit』と入力しレジストリエディターを起動します。
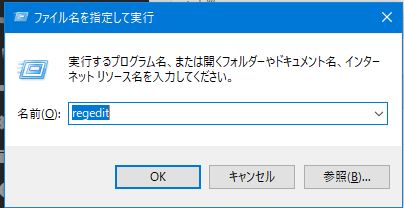
- 下記の階層までキーを進めます。
HKEY_LOCAL_MACHINE\SOFTWARE\Microsoft\ Windows\CurrentVersion\Explorer\MyComputer\NameSpace - 『NameSpace』を右クリックして『エクスポート』をクリックします。
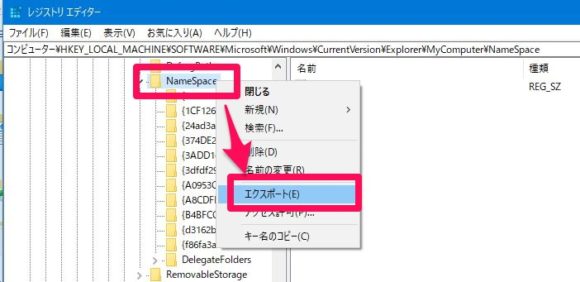
- 任意の場所に保存します。ファイル名は分かりやすくNameSpaceにしておきます。
以上で現在のレジストリのバックアップは完了です。
非表示にしたいキーの削除
エクスプローラーのPC配下順にするとこのキーになります。
| 削除するキー | |
| デスクトップ | {B4BFCC3A-DB2C-424C-B029-7FE99A87C641} |
| ダウンロード | {088e3905-0323-4b02-9826-5d99428e115f} |
| ピクチャ | {24ad3ad4-a569-4530-98e1-ab02f9417aa8} |
| ミュージック | {3dfdf296-dbec-4fb4-81d1-6a3438bcf4de} |
| ドキュメント | {d3162b92-9365-467a-956b-92703aca08af} |
| ビデオ | {f86fa3ab-70d2-4fc7-9c99-fcbf05467f3a} |
●:非表示にしたい該当キーを右クリックして削除を選択します。
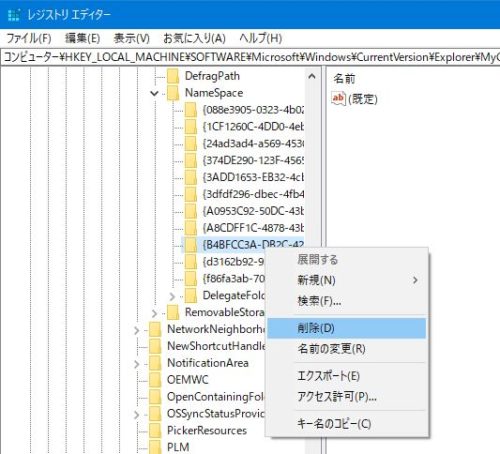
●:『このキーとそのサブキー全て完全に削除しますか?』のウィンドウが出ますので、『はい』で削除します。
●:削除が完了したらレジストリエディターを閉じます。
●:タスクバーを右クリックしてタスクマネージャーを起動します。
(Ctl+Shift+Esc)でも可。
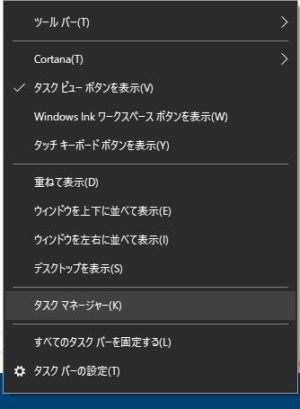
●:エクスプローラーを再起動します。
※開いているエクプローラーがあれば終了して下さい。
●:タスクマネージャーのWinodws プロセス一覧に『エクスプローラー』を右クリックして再起動を選択します。
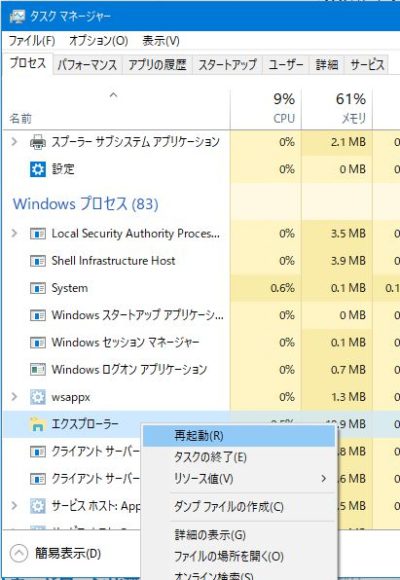
2つ表示されている場合はメモリを多く使用している方を選びます。
間違えたのを再起動掛けたとしても、エクスプローラーは再起動しないので心配無用。
●:エクスプローラーを開き、PC配下が非表示なったかを確認します。
変更前:
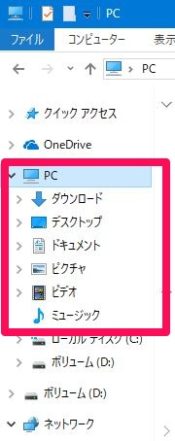
変更後:
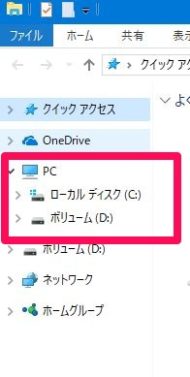
だいぶスッキリしました。
以上で操作は完了です。
※本当に消えた?
PC起動後に例えばピクチャを開くと、やはりPC配下にピクチャが表示されるようになります。
これはC:\Usersのディレクトリ内にある以上再度表示されるようです。
ただPCを再起動したら、非表示に戻ります。
元に戻す方法
バックアップしたレジストリをダブルクリックしてインポートします。
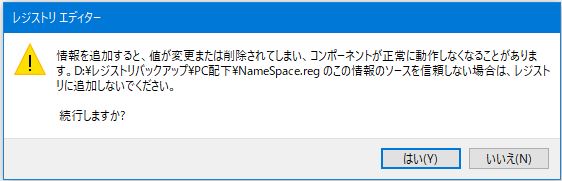
『はい』で戻し、エクスプローラーを再起動、またはPC再起動でもOKです。
まとめ
Windows10から実装されたクイックアクセスが今や私の中では”使いやすい”存在でクイックアクセスからピクチャなどを開いたりもします。
PCに同じピクチャなどの表示があっても実際は使っていない状態です。
これら不要な表示を消すにはレジストリを編集することで可能ですが、編集後再びピクチャなどを開くと、再びPC配下に表示されます。
PCを再起動することでリセットされるようですが、万能な方法ではないこともたしかです。
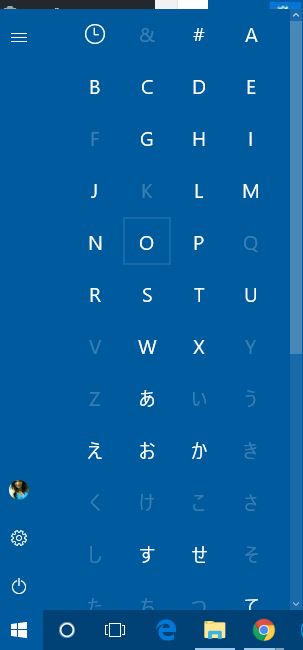
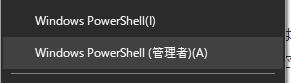
コメント