特定のWEBページが見れなかったり、違うWEBサイトが表示されてしまったりすることはありませんか?
よく、WEBページが見れない場合や不具合が起こる場合などキャッシュをクリアーして下さいと多くのサポートセンターの対応を見ると思います。
それらはブラウザのキュッシュのことです。
今回ご紹介するのはWindowsのDNSキャッシュのクリアー方法です。
WindowsのDNSキャッシュとは
URLへアクセスしDNSサーバーが該当するドメインのIPアドレスが返答として返ってきます、
そのIPアドレスを使用してWEBサーバーにアクセスした結果が、皆さんのみるWEBサイトになります。
つまりURLは人間の見た目で分かりやすくなっているもので、実際サーバーとのやり取りはIPアドレスを元に行っています。
過去にアクセスしたDNSサーバーから受け取ったIPアドレスをWindows内にキャッシュとして残しているのがDNSキャッシュになります。
このWindows内に保存されているDNSキャッシュに間違えたIPアドレスが保存されてしまった場合、目的としたWEBサイトの閲覧が出来なくなります。
操作はWindows10でPowerShellを使用します。
DNSキャッシュ確認とクリアー方法
DNSキャッシュ一覧
コマンドプロンプトまたはPowerShellを起動します。
起動方法は左下にあるWindowsボタンを右クリックし、コマンドプロンプトかPowerShellどちらかを起動します。
- コマンドを入力し、現在保存されているキャッシュ一覧を確認します。
『ipconfig /displaydns』
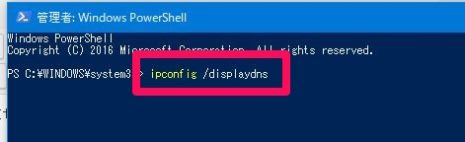
保存されているDNSキャッシュの一覧が表示されます。
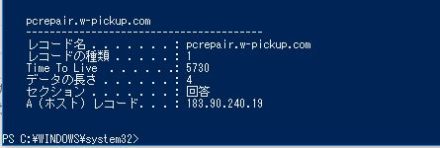
レコード名・・・・・・・・URL
A(ホスト)レコード・・・IPアドレス
DNSキャッシュクリアー方法
- コマンドを入力し実行します。
『ipconfig /flushdns』
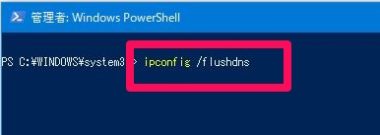
- キャッシュがクリアーされると以下のメッセージが表示されます。
Windows IP 構成DNS リゾルバーキャッシュは正常にフラッシュされました。

- 再度クリアーされたか確認するには、『ipconfig /displaydns』を実行します。
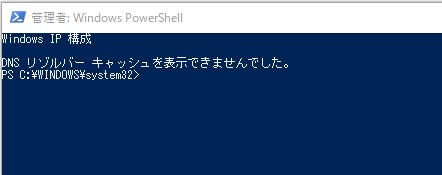
残っている場合には再度『ipconfig /flushdns』を実行します。
以上でDNS情報のクリアーは完了です。
まとめ
WEBサイトの表示がうまく行かない時などに、まずブラウザのキャッシュをクリアーします。それでもダメならDNSキャッシュをクリアーしてみるのも手の一つです。
DNSキャッシュをクリアー方法はコマンドプロンプトまたはPowerShellで『ipconfig /flushdns』の実行です。
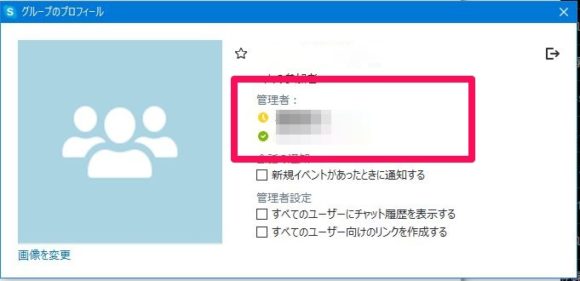

コメント