デスクトップ上にアプリのショートカットや直接保存しているファイルなど多くの方が設置してると思いますが、突然デスクトップ上のアイコンが全て消えてしまった場合の対処方法です。
デスクトップ上のアイコンが全部消えた場合の対処方法
●:アイコンが非表示になっていないか確認する。
デスクトップ上を右クリックし『表示』→『デスクトップ上のアイコンの表示』にチェックが入っているか確認。
チェックONで表示、OFFで非表示にできます。
コンピューター”、”ごみ箱”、”コントロール パネル” などのアイコンが表示されない場合
Windows10の場合
1:スタートボタンを右クリックし『コントロール』を開きます。
2:『デスクトップのカスタマイズ』→『個人用設定』→『デスクトップアイコンの変更』の順にススメます。

3:追加したいアイコンにチェックを入れOKで閉じます。
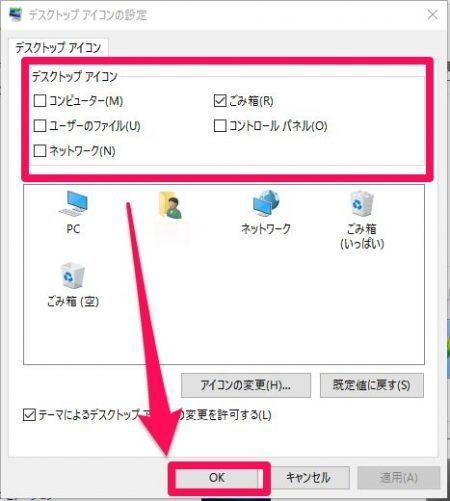
以上で操作は完了です。
Windows7の場合
1:デスクトップ上の何もない所を右クリックし、『個人設定』開きます。
2:『デスクトップアイコンの変更』の順にススメます。
3:上記のWindows10の場合の3番画像が出ますので、追加したいアイコンにチェックを入れ、OKで閉じます。
以上で操作は完了です。
デスクトップ上のアイコンが一部だけ消えた場合
Windows7から壊れたショートカットが4つ以上あると自動で削除されるようになっています。
壊れたショートカットとはクリックしても開けないショートカットアイコンのことをここでは言います。
つまり、ショートカットアイコンのリンクが切れていること、(結びついていない)
これらのリンクの切れたショートカットを『消えないようにするには』保守タスクを無効化する必要があります。
保守タスクの無効化方法
管理者権限のあるアカウントでWindowsにログインします。
1:コントロールパネルを開きます。
2:システムとセキュリティ→トラブルシューティング→設定の変更
3:コンピュータ保守を『無効』にしOKで閉じます。
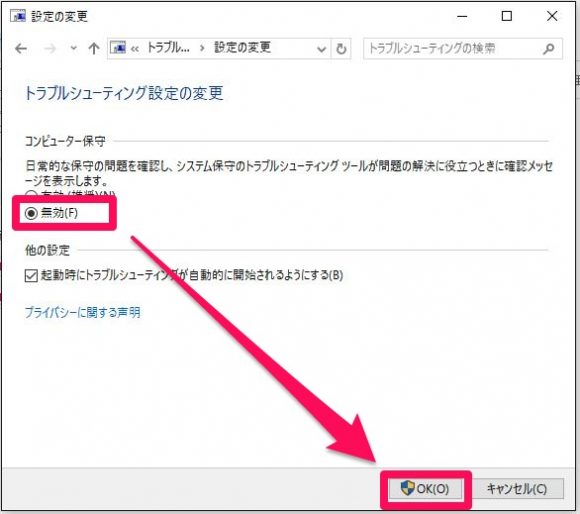 以上で操作は完了です。
以上で操作は完了です。
まとめ
●:デスクトップ上のアイコン全てが消えた場合は表示を確認する。
●:PCやコントロールパネル、、ゴミ箱と言ったWindowsに初めから入ってるアイコンをデスクトップに起きたい場合は、個人用設定からチェックを入れる。
●:一部リンク切れのショートカットをあえて消したくない場合はトラブルシューティング窓の左の設定からコンピュータ保守機能を無効にしる。
リンク切れに関しては、最近はセキュリティソフトでも無効なショートカットとして検知して削除を促す場合も多いと思います。その場合はしっかりと何を削除促しているかを確認しましょうね。
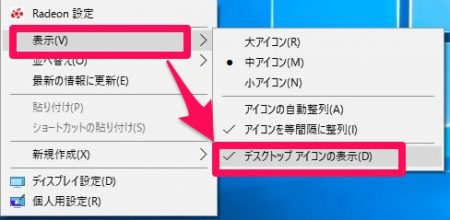

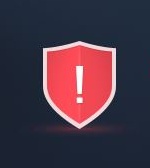
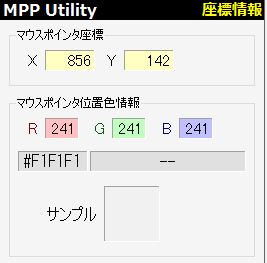
コメント