外付けHDDを主にバックアップ用として、使用していたのですが、
突然、回復ドライブと名のパーテションが出現しました。
根本的は原因は分かりませんが、とりあえず分かっていることは
今まで使用していたバックアップ用のパーテションが破損し見れない状態で
あること。
対処方法としてはいくつかあります
●:パーテションの復元ソフトを使い復元する。
●:復元が出来る業者に依頼する。
●:破損したパーテション(ディスク)をクリーン後フォーマットし改めて使う
上記2つの復元に関しては費用が発生すると思います。
また100%復元できるとは限らない。
そのままディスクの管理から未割当てをフォーマットしてしまうと、回復ドライブ+新規パーテション(ドライブ)と2つのドライブが出来てしまうので、HDD全体を使用できるようにディスクをクリーン後にフォーマットする方法です。
今回は幸いPC自体は問題ないので、新たにパーテションを作成し
バックアップ用として外付けHDDを復帰しました。
PowerShellを管理者権限で起動する
操作はWindows10です。
コマンドプロンプトでも同様の作業が行えます。
・スタートボタンを右クリック→PowerShell(管理者)で起動
・『diskpart』と入力しエンターキー
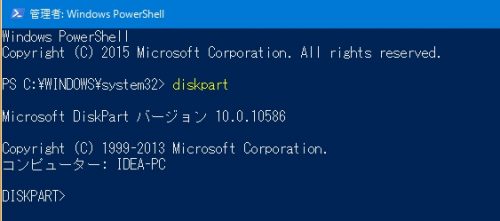
・『list disk』と入力しエンターキー
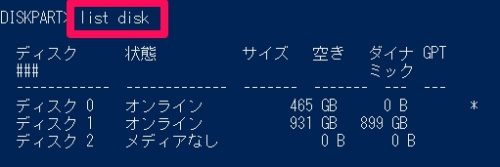
ここでクリアしたいディスクを確認しておきましょう。今回は「ディスク 1」をクリアします。
・『select disk 1』と入力しエンターキー
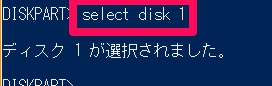
・『list disk』と入力しエンターキーでディスクに*が付いているかを確認します。

・『clean』と入力しエンターキー
cleanが完了すると、「DiskPartはディスクを正常にクリーンな状態になりました」とメッセージが出ます。
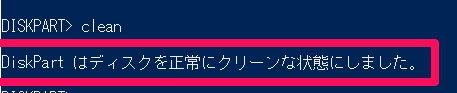
・diskpartとコマンドプロンプトを終了します。
『exit』→『エンターキー』『exit』→『エンターキー』と入力しコマンドプロンプトが消えれば終了です。
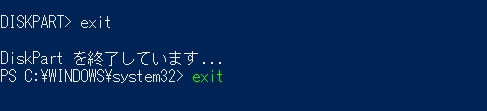
・ディスクの管理から回復パーテションが消えて『ディスク全体が未割当てになっている』かを確認します。
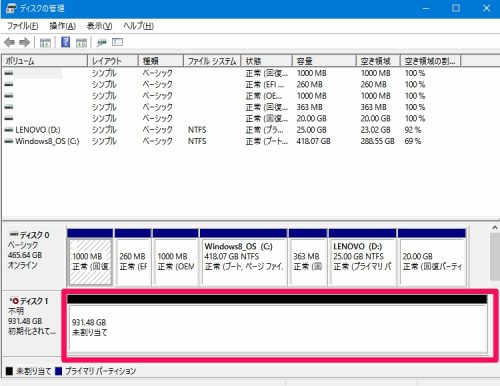
・ディスク1を右クリックし初期化し、新たにパーテションを手順にしたがい作成します。
※通常はNTFSでのフォーマットで良いと思います。
写真ではMac用にフォーマットされたHDDだったので意図的にexFATしています。
・ディスク1のパーテションが下記のようになったら完了です。
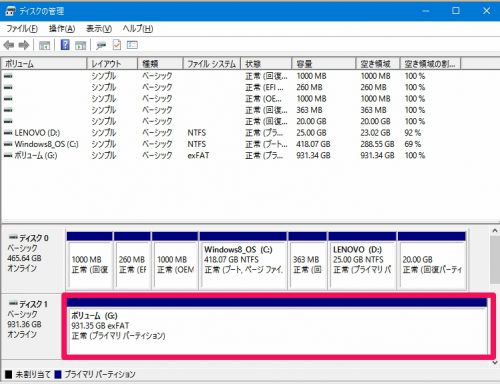
まとめ
外付けHDDに回復ドライブが出て来て、回復ドライブごと消したい場合。
PowerShell(管理者)でディスク全体をクリーン後に改めてパーテションを作成する必要がある。
クリーン作業をしないと回復ドライブと新たに作成されたドライブ、2つのドライブになり、回復ドライブの30GBほどの容量が無駄になってしまう。
そもそも何で回復ドライブが出て来たか原因を追究するのは困難の為、外付けHDDのデータは諦めました。
ただ、ダメ元でパーテション復元をしてみるのもありかも。
EaseUS Data Recovery Wizardで紛失したパーティションからファイルを復元する方法
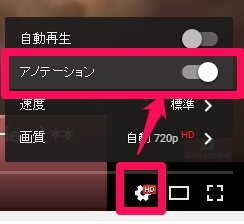
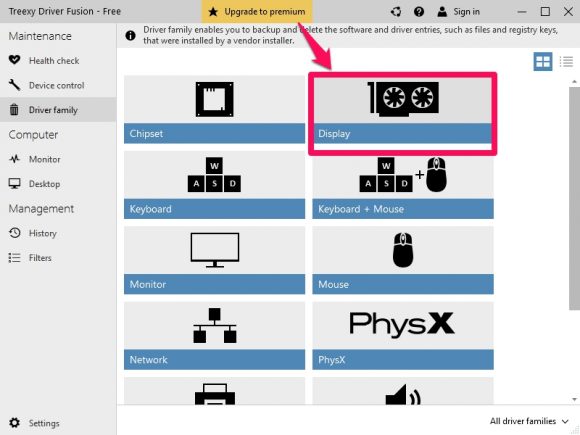
コメント