エクセルが最近よくフリーズする、SUMなど使うとフリーズする場合の対処方法。
オプションにてハードウェアアクセラレータを無効にする
- Excelを開きます
- 「ファイル」タブをクリックし、「オプション」「詳細設定」の順にクリックします。
- 表示項目の”ハードウェア グラフィック アクセラレータを無効にする”にチェックを入れます。
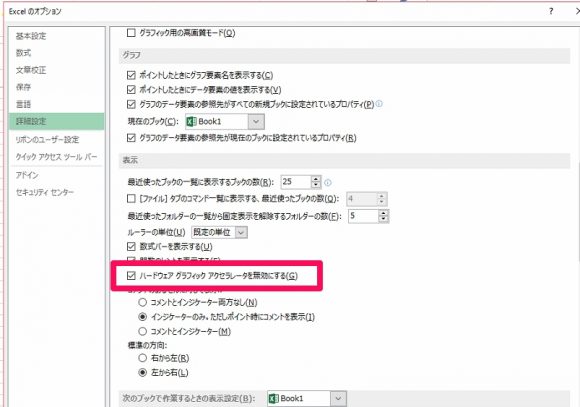
アドインを無効にする
- Excelを開きます
- ファイル
- オプション
- アドイン
- 不要なアドインのチェックを外す
エクセル設定ファイルを作り直す
- Excelを閉じます
- 下記のエクセル設定ファイルを開きます
- コンピュータ(PC)→Cドライブ→ユーザー→(ユーザー名)→AppData→Roaming→Microsoft→Excel→Excel15.xlb
- 最下層にある「Excel15.xlb」をリネーム(名前変更)または削除します。
「Excel15.xlb」を削除しても、次回Excel起動時に自動で作成されます。
AppDataなど隠しフォルダーの表示方法は下記を参考にして下さい。
隠しフォルダの表示方法ページ中部に書いています。
「表示」→「隠しファイルにチェックを入れる」
Officeを修復する
上記の方法でも改善されない場合は修復をした方が良いかもしれません。
修復には2種類あり、クイック修復(短時間)オンライン修復(再インストール30分ほど)があります。
どちらを選んでも良いですが、確実性が高いのはオンライン修復です。ただしライセンス認証が再度必要になります。
クイック修復
- コントロールパネルを開きます
- プログラムのアンインストールをクリックします。
- Office2013を選択し「変更」をクリックします。
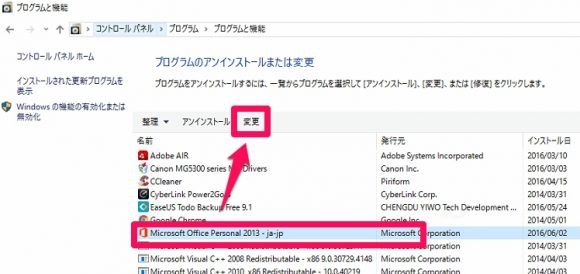
- クイック修復にチェックを入れ「修復」をクリックします。
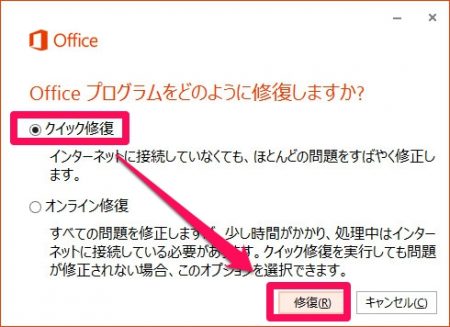
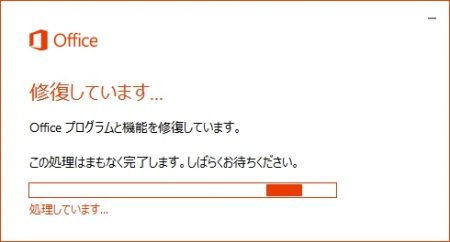
修復が完了するまで待ち操作は終了です。
オンライン修復
※オンライン修復の際にはライセンスキーが求められます。
手元にライセンスキーを準備し実行します。
オンライン修復では一度officeをアンインストールし再度インストールを行うので、クイック修復を比べると時間は掛かります。
- コントロールパネルを開きます。
- プログラムのアンインストールをクリックします。
- Office2013を選択し「変更」をクリックします。
- オンライン修復にチェックを入れ「修復」をクリックします。
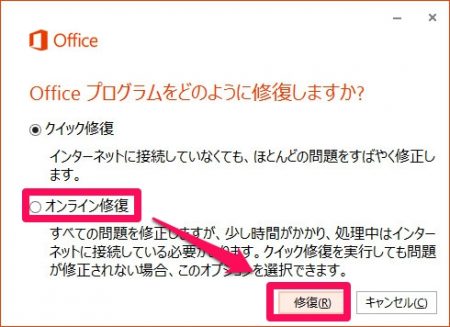
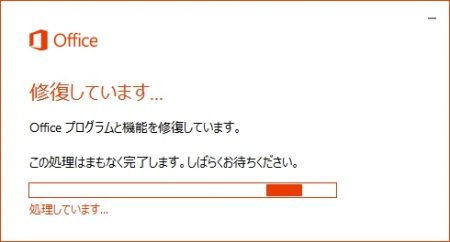
修復が完了するまで待ち操作は終了です。 - Excelを起動した際にライセンスキーを求められます。
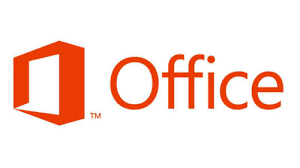


コメント