PCの電源を入れWindowsを起動する中で「ようこそ」の画面から一行に進まない場合があります。なかには、15分~30分以上掛かったりする場合もあります。
または、ユーザープロファイルが読み込めませんの表示が出る場合もあります。この症状が出たら、おそらくユーザープロファイルが破損している可能性があります。
対処方法は、レジストリを編集して修復するか、新規でアカウントを作成する方法があります。
ユーザープロファイルが破損した場合の対処方法1
新規アカウントを作成する
Windowsにまったくログオン出来ない場合は、「セーフモード」で起動しビルトイン Administrator アカウントでログインします。
新規アカウントを作成することで、解決する方法です。
アカウント作成方法は下記を参考にして下さい。
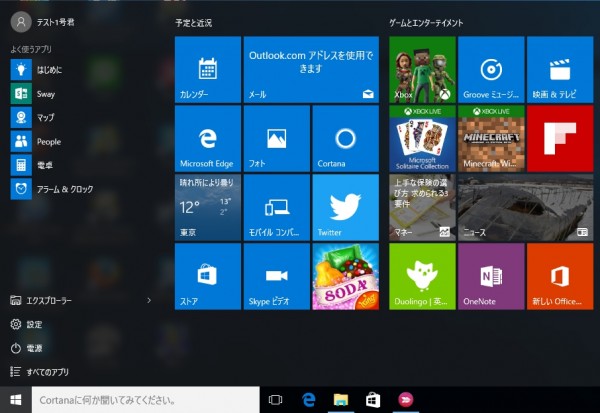
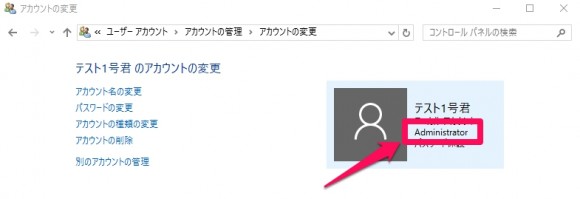
Windows7の場合は
「コントロールパネル」→「ユーザーアカウント」→「アカウントの管理」→「新しいアカウント作成」
アカウントを作り直すことで、デスクトップやドキュメントなどは初期化されますが、この方法がシンプルでリスクの少ない方法です。また、ドキュメントのファイルなどをコピーする方法もあります。
前アカウント情報をコピーする方法
※破損した恐れのあるアカウントでのログオンが必要になります。
下記の手順で、直接マイドキュメントにアクセスします。
「Cドライブ」→「ユーザー」→「アカウント名」→「マイドキュメント」
「ツール」→「フォルダーオプション」→「表示」→「隠しファイル、隠しフォルダー、および隠しドライブを表示する」
ツールが表示されていない場合は「Altキー」を押します。
「保護されたオペレーティング システム ファイルを表示しない」 チェック ボックスをオフにし、「はい」をクリックしてから 「OK」 をクリックします。
C:\Users\Old_Username フォルダーを検索します (C は Windows がインストールされているドライブ、Old_Username はファイルのコピー元のプロファイル名です)。
このフォルダーにあるすべてのファイルとフォルダーを選択します。ただし、以下のファイルは除きます。
-
Ntuser.dat
-
Ntuser.dat.log
-
Ntuser.ini
「編集]メニューの 「コピー」をクリックします。
「編集」メニューが表示されない場合は、Alt キーを押してください。
C:\Users\New_Username フォルダーを検索します (C は Windows がインストールされているドライブ、New_Username は新しく作成したユーザー プロファイル名です)。
「編集」 メニューをクリックし、「貼り付け」をクリックします。
ログオフして、新しいユーザーとしてログオンし直します。
メールなどは古いプロファイルを削除する前に新しいユーザープロファイルへインポートする必要があります。
ユーザープロファイルが破損した場合の対処方法2
レジストリを編集し修復する方法です。
レジストリの編集を行うと、失敗した場合にPCが起動きない!なんてことになりかねないので、十分に注意して下さい。
以下、MSサイトに詳しく説明されているページがありますので、参考にして下さい。
ユーザー プロファイル サービスによるログオンの処理に失敗しました” エラー メッセージが表示される
まとめ
「ようこそ」の画面から進まない場合はユーザープロファイルが破損している可能性があります。もちろん、ハードウェアの問題やWindowsの問題の可能性もありますが、アカウント追加で改善されたら、十中八九ユーザープロファイルが破損だったと思っていいと思います。
逆に、新しいアカウントで改善されない場合は、別の場所が悪いと判断できます。
このようなトラブルになる前に大事なファイルなどは、別ドライブに保存しておくと良いです。例えば、ユーザーアカウントを新規で作成しても、Dドライブなどにデータを保存しておけば、別アカウントからでもアクセスできるようになります。
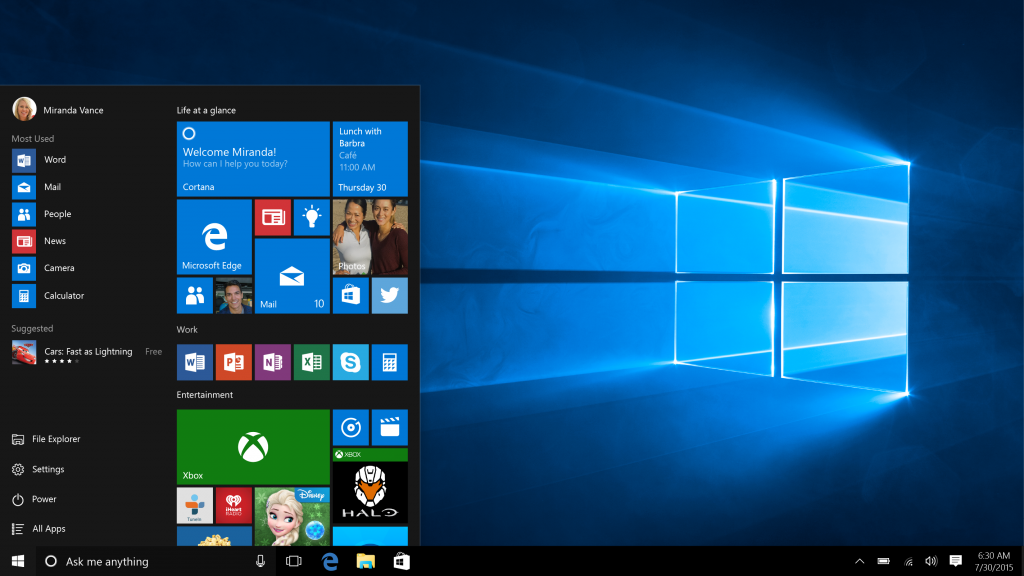
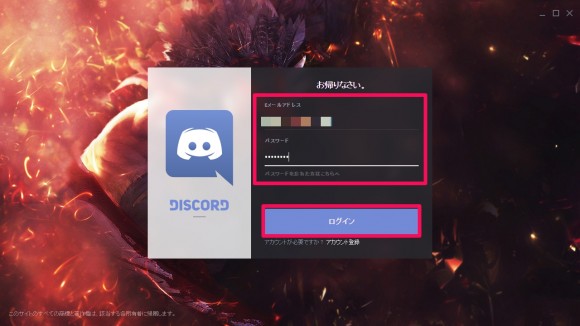
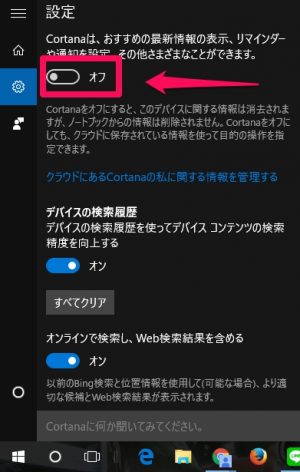
コメント