突然、Windowsストアのアプリ(フォト、ビデオ、ゲーム、音楽…)が急に開かなくなった場合の対処方法です。
今回、紹介する内容はWindows10の上書き/修復インストールになります。
上書きインストールとは、既定の設定を残したまま、Windowsのインストールを行う。
ユーザー設定やアプリは引き継げるが、万が一に備え、操作前にバックアップは取って置きましょう。
このOSの上書きインストールはOSのクリーンインストール/再インストール前の最後の砦的な存在かもしれない、
Windowsシステムの不具合(レジストリ)もこの上書きインストールで大体は直る。
Windows10上書き/修復インストールする前に試したい操作
Windowsストアの不具合(起動しない)場合の対処方法
管理者権限でコマンドプロンプト、PowerShell
●:cmdまたはPowerShellでWindowsイメージ修復。『dism /online /cleanup-image /restorehealth』
●:cmdまたはPowerShellでシステムファイルチェッカー。『sfc /scannow』
●:トラブルシューティングツール
http://windows.microsoft.com/ja-jp/windows-10/run-the-troubleshooter-for-windows-apps
●:管理者権限でPowerShellを起動し以下のコマンドを入力しアプリを再インストールする。
Get-AppxPackage -AllUsers| Foreach {Add-AppxPackage -DisableDevelopmentMode -Register “$($_.InstallLocation)\AppxManifest.xml”}
●:システムの復元
●:イメージバックアップを作成している場合はバックアップから復元
Windows10上書き/修復インストール方法
●:下記のマイクロソフトサイトへアクセスします。
https://www.microsoft.com/ja-jp/software-download/windows10
●:Windows10を入手するページの「ツールを今すぐダウンロード」をクリックします。
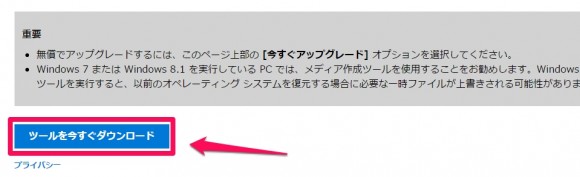
●:IE、Edgeの場合は「実行」をクリックします。

●:「Windows10セットアップ」の画面が表示されたら、「このPCを今すぐアップグレード」にチェックを入れ「次へ」をクリックします。
●:「進行状況からPCチェックしています」までしばらく待ちます。
●:「インストールの準備ができました」画面に変わったら、“個人用ファイルと アプリを引き継ぐ”の記載があることを確認して [インストール] をクリックし ます。
●:インストールが完了し再起動後、ユーザーを選択しWindowsにログインします。
●:Windowsストアやその他アプリが起動するか確認します。
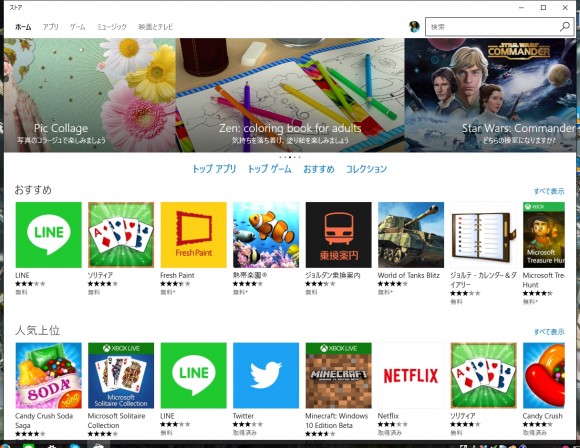
以上でWindows10の上書き/修復インストールは完了です。
後は、設定を開きプライバシーをチェックしよう!
Windows10のデフォルト設定に戻っています。
まとめ
Windowsストアの修復はwindows10を上書きインストールすることで、直すことが出来る。
ただ、事前にバックアップは作成しておいた方が良いと思います。
操作は手順に従い進めるだけで、注意する場所は「個人ファイルとアプリを引き継ぐ」の記載があるかを確認する。
上書きインストール後は「設定」からプライバシーを開き、カメラや位置情報の確認をしよう。
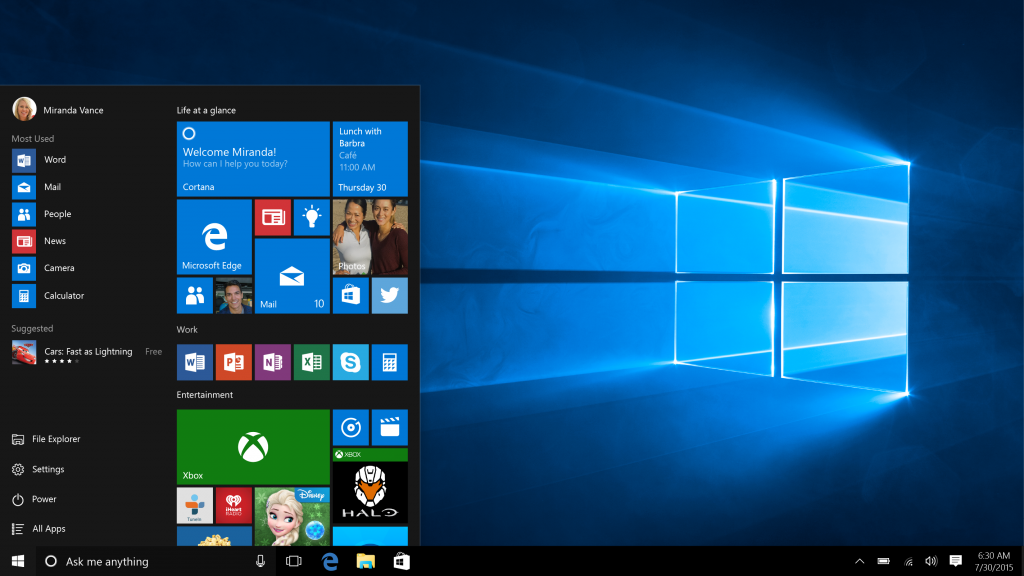
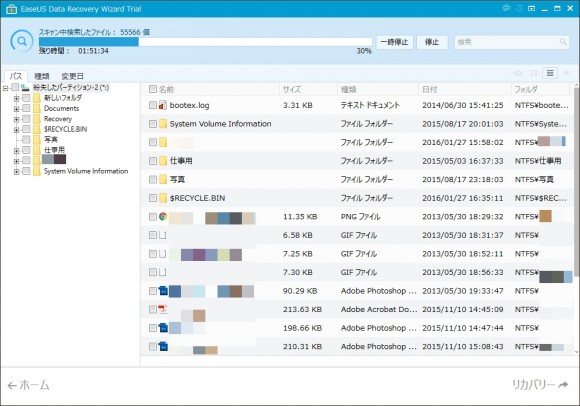

コメント