メーカー製PCの多くはHDD内に予め、リカバリー領域が存在し、
このリカバリー領域は簡単に言うとPCに不具合が生じWindowsが起動しなくなった場合などに
「工場出荷状態まで戻す」ことが出来る、バックアップです。
ただ、HDD自体が物理的に破損し読込が出来ない場合は復元することは難しいです。
今回は、自作PCの方や、メーカーPCでもリカバリー領域が存在しないよ!って人向けで
このAOMEI OneKey Recovery 1.5はそんなリカバリー領域を作成してくれるソフトです。
シンプルな作りでPC起動時にF11(デフォルト)でリカバリー領域から起動、復元が行えます。
また、このアプリは無料で使えるのも大きなメリットだと思います。
公式AOMEI OneKey Recovery 1.5ページ
AOMEI OneKey Recoveryダウンロードとインストール方法
公式AOMEI OneKey Recovery 1.5ページから
「Download Freeware」をクリックします。
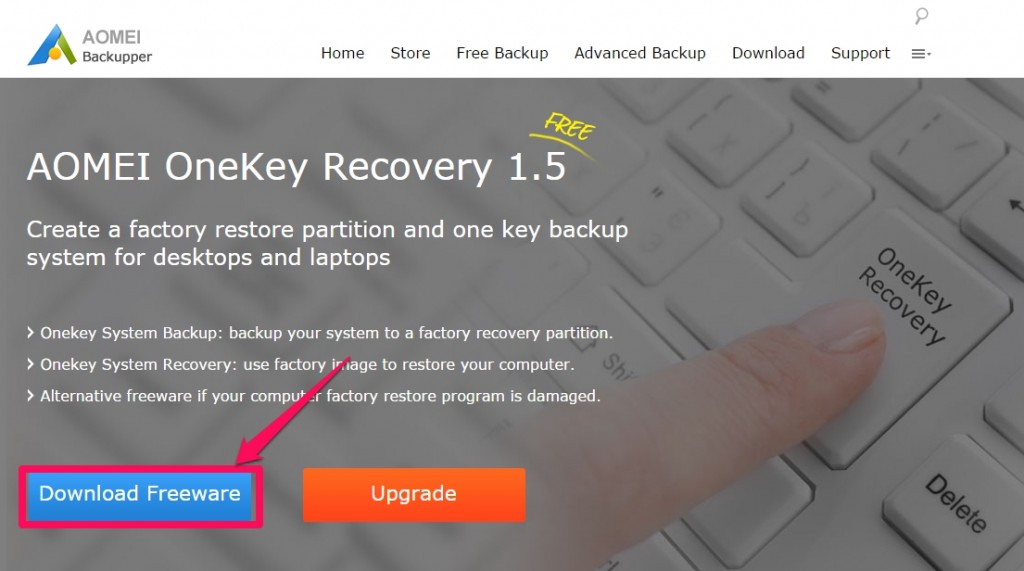
ダウンロードが完了したら、ダブルクリックなどでexeファイルを起動しインストール開始します。
インストールは特に変な広告の案内なども無いので、手順に従い進めば直ぐ完了します。
AOMEI OneKey Recovery使い方/バックアップ編
インストールしたAOMEI OneKey Recoveryを起動します。
●:「OneKey System Backup」をクリックします。
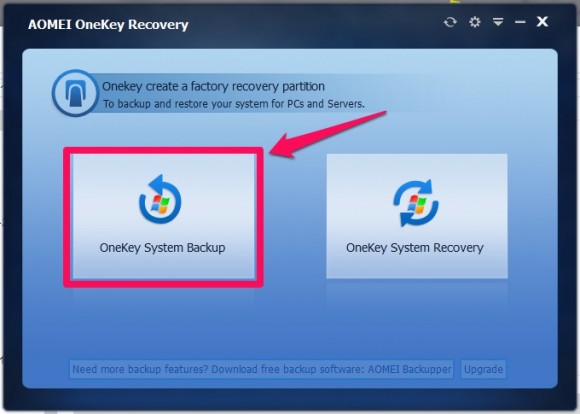
●:Backup system to AOMEI OneKey Recovery Paetitionを選択し、「Next」で進みます。
※外付けHDDや別のドライブを保存したい場合は「Backup system to other location」にチェックを入れます。
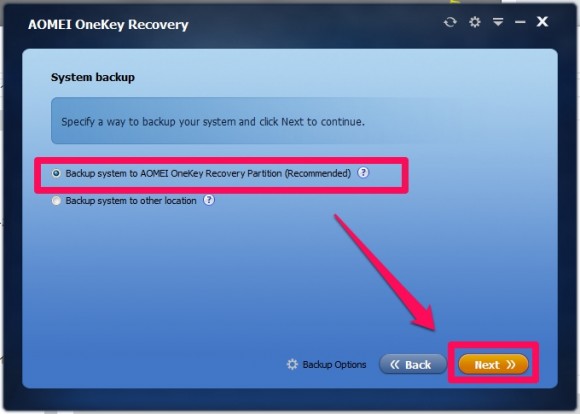
●:システムの入っているパーテションを選択し「Staet Backup」をクリックします。多くの方はCドライブかと思います。
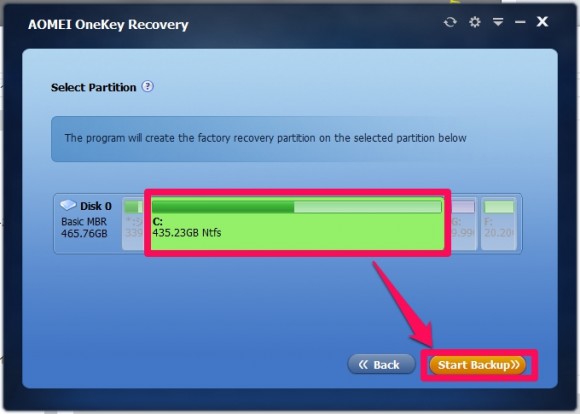
●:Backup is about to start, but some operations require computer to be rebooted into Windows PE automatically. Are you sure you want to continue?
操作を実行するには再起動しますけどいいですか?って聞いているので「YES」で実行します。
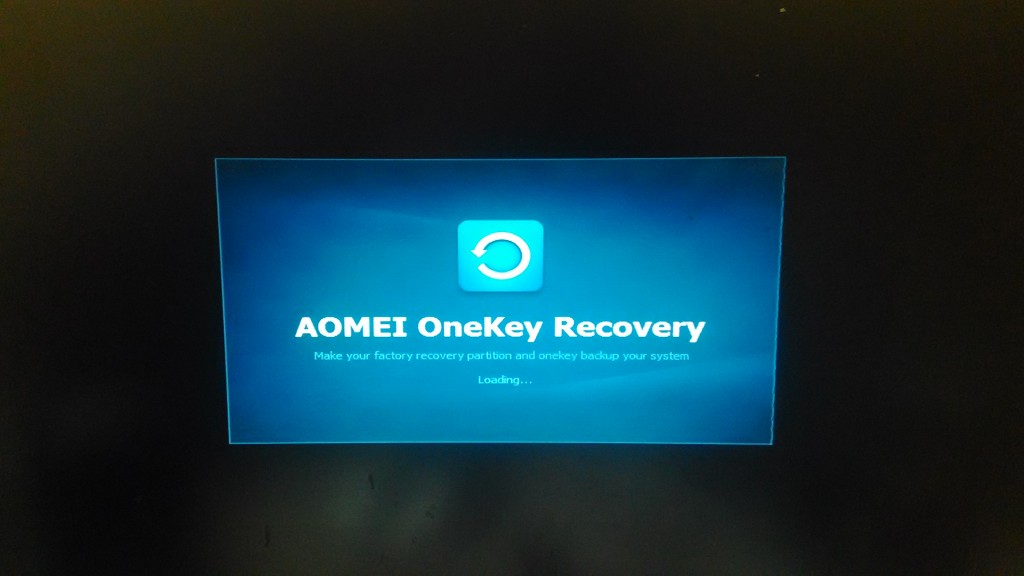
後は、作業が完了するのを待つだけでです。大体2~3時間掛かると思いますので、時間に余裕がある時がオススメです。
公式AOMEI OneKey Recovery 1.5ページ
尚、システムのバックアップや、イメージバックアップを作りたい場合は
『フリー版のバックアプソフトAOMEI Backupper Standardのダウンロードとインストール方法』も合わせてご覧ください
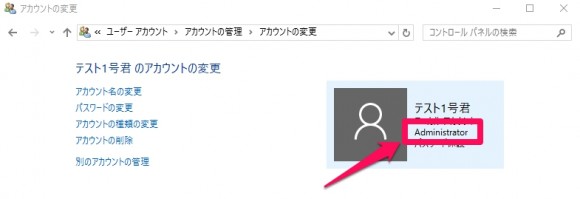

コメント