前回、記事にまとめた予算5万円でWindows10のPCを作る!
のパーツが届いたので、パソコンを組み立てていきたいと思います。
今回はOSのインストールになります。まず購入したWindows8.1をインストールしWindows10にアップグレードを行います。
WindowsインストールDVDを入れ電源を入れる
PCにWindowsインストールDVDを入れた状態で、PCの電源を入れます。
この紙でケース?の中にDVDが裸で入っています。
ここにライセンスキーが記載されたシールが貼り付けられていますので、無くさないように!
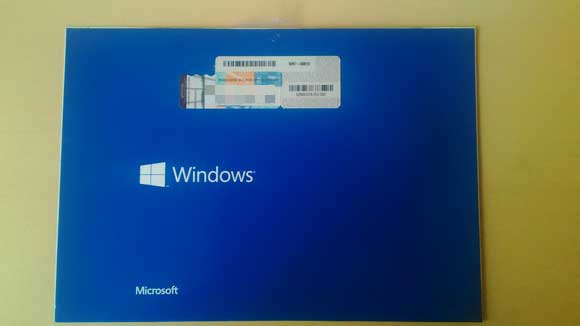
DVDを入れた状態で起動をすると、このような画面が出てくるので、「次へ」で進めます。
※キーボードのみの接続でも操作は可能です。
・Tabキーで選択の移動。
・スペースキーで選択(チェック項目にチェックが入れることができます)
・エンターキーで決定

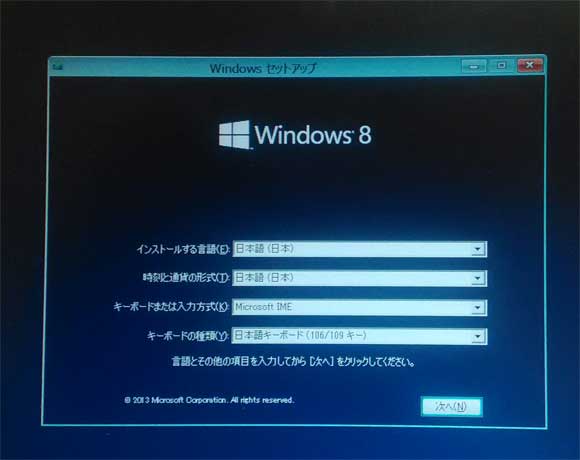
後は指示通りに進めていきます。途中にライセンスキーを求められるので紙パッケージに貼られているキーを入力します。
インストールの種類は新規インストールになるので、「カスタム」を選択します。
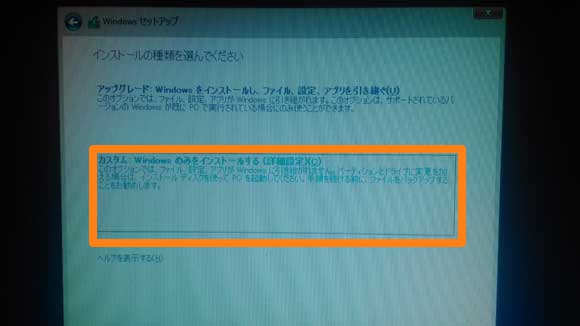
パーティションを作成します。
今回は1TBの内3割ほどをCドライブにして残りをDドライブにします。
「新規」→「サイズ入力」の流れです。
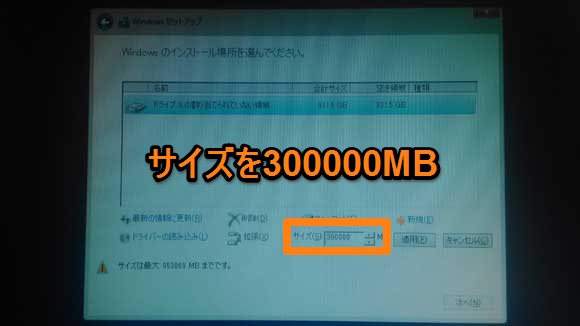
「OK」をクリックし、パーティションを作成します。

同じ手順で余りの領域をまるごどDドライブを作成します。
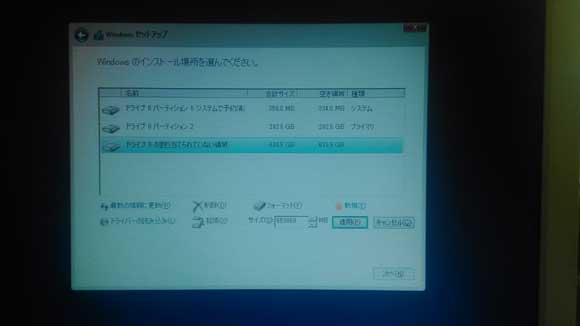
OSインストール先のパーテションを選択し「次へ」をクリックまたはエンターキー押します。
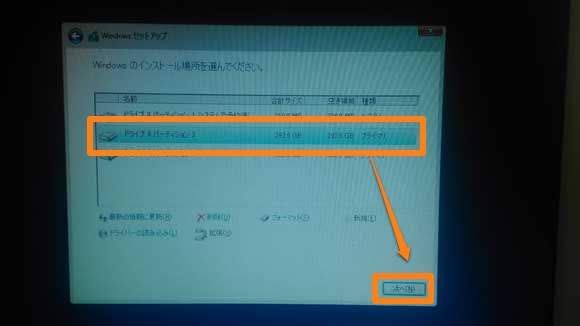
ここまで来ると、後は自動でOSのインストールが開始されます。
最後の方に「PC名、パスワード」「ユーザー名」の入力が求められますので、入力します。
パスワードは入力しなくても作業は進みます。
今回は「簡単設定を使う」で進めました。
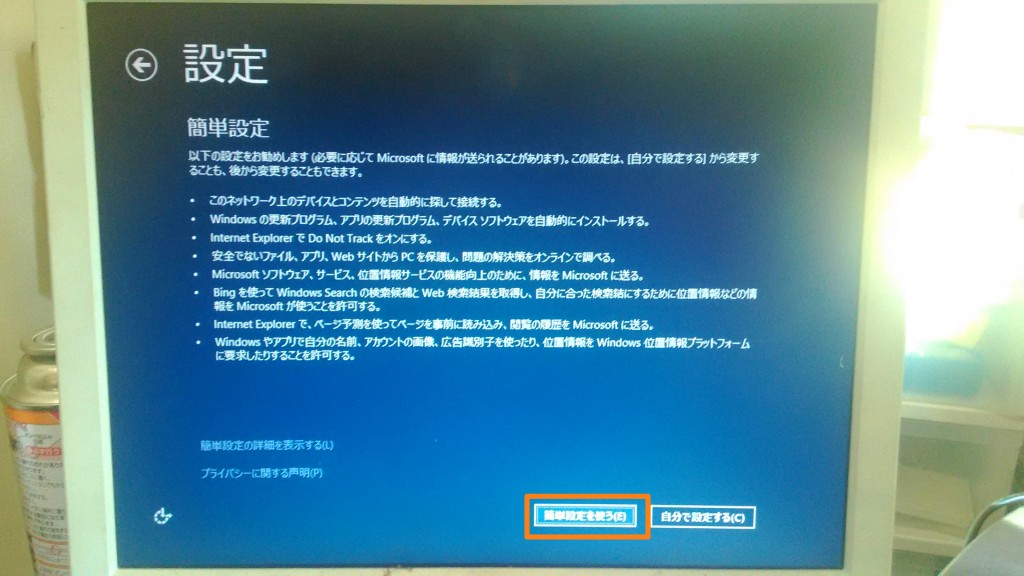
以上でOSのインストールは完了です。
ドライバーのインストール
Windowsのインストールが完了したら、マザーボード、DVDドライブに付属してあるドライバーCDを入れ各ドライバーをインストールする必要があります。
マザーボードのドライバーCD
マザーボードのドライバーCDを起動すると、今回購入したギガバイト製には「Xpress Install」とサービスがあってこれは初心者向けにCD内のドライバー全てをインストールしてくれるツールです。
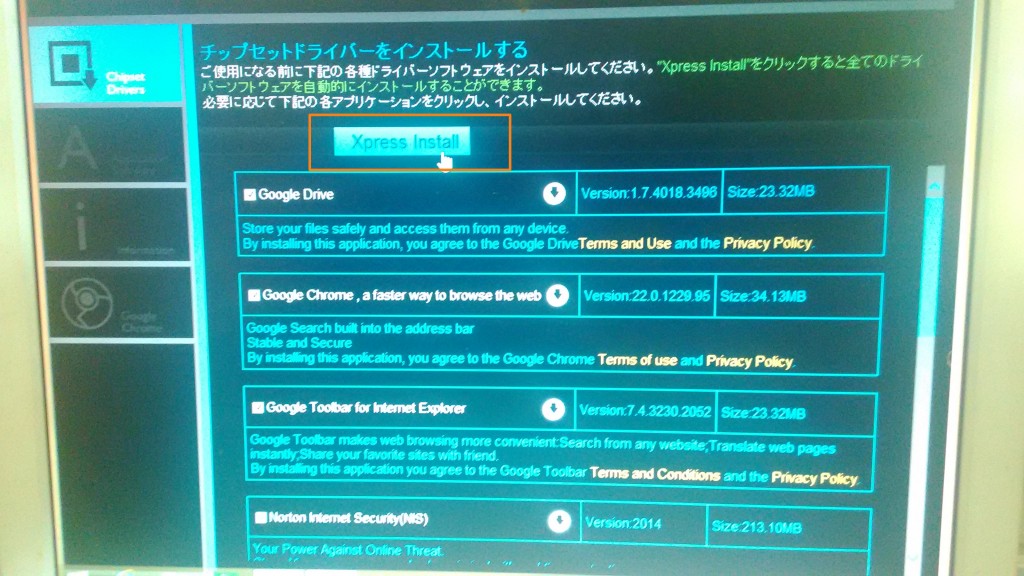
「Xpress Install」を使えば簡単に終わりますが、Nortonやほかのアプリもインストールされるので、今回は必要なドライバーだけをインストールしました。
・Intelマネジメント
・Intelグラフィックス
・Realtek HD Audio
・LAN
だけをインストールしました。
DVDドライブのドライバーCD
DVDドライブに付属されているドライバーCDにはDVDに書き込みが出来るソフトなどが入っていますので、それをインストールします。
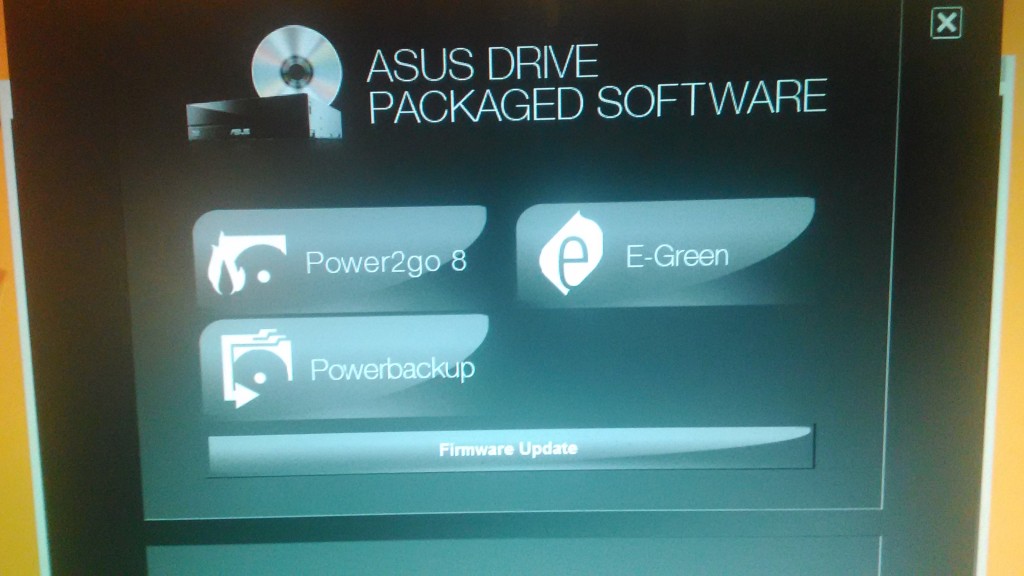
「Power2go 8」だけをインストールしました。
Windowsライセンス認証の確認
スタートボタンからメニュー一覧を出し、右上の検索ボックス内に「ライセンス認証」と入力するとライセンス認証にかかわる情報が出てきます。
今回はPCをインターネットに接続した状態でしたので、自動で認証されていました。
確認方法は「コントロールパネル」→「システムとセキュリティ」→「システム」を開き、下部にある
『Windowsはライセンス認証されています。』の文字があれば認証は完了しています。
Windows Updateをする
Windows10へアップグレード前にWindows8.1のアップグレードを実行しました。
これは、今からWindows10へアップグレードを考えている方も多いので同じ条件にする為です。
「コントロールパネル」→「システムとセキュリティ」→「Windows UPdate」を開き、更新をチェックします。
175件ほどヒットしたので全てインストールしました。約1時間ほど。
再起動を何度か繰り返し、最新のWindows8.1の状態にして、Windows10へアップグレードを実行します。
Windows10にアップグレードする
タスクバー右下にあるWindowsマークをクリックし、「今すぐWindows10入手」をクリックしアップグレードします。
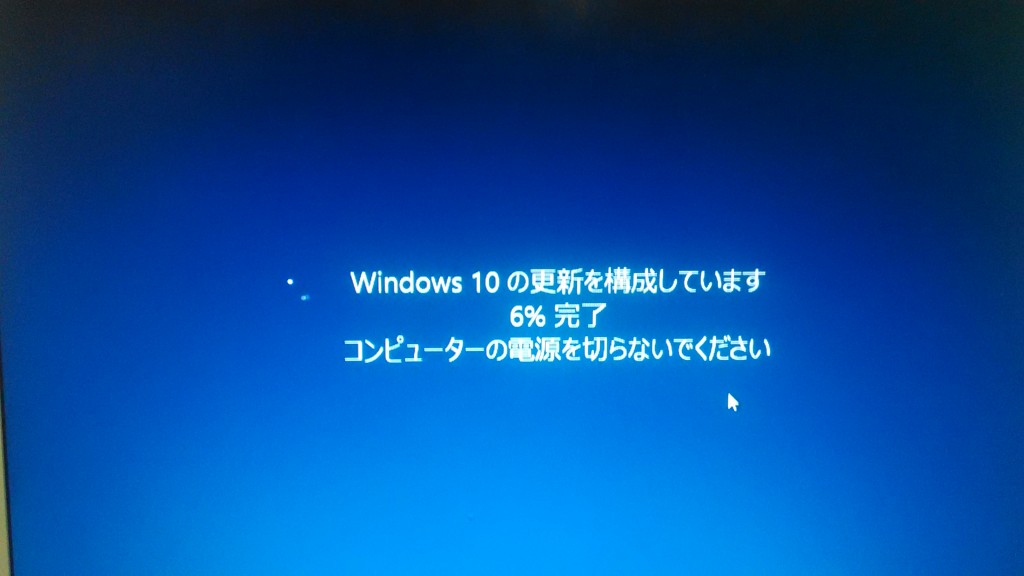
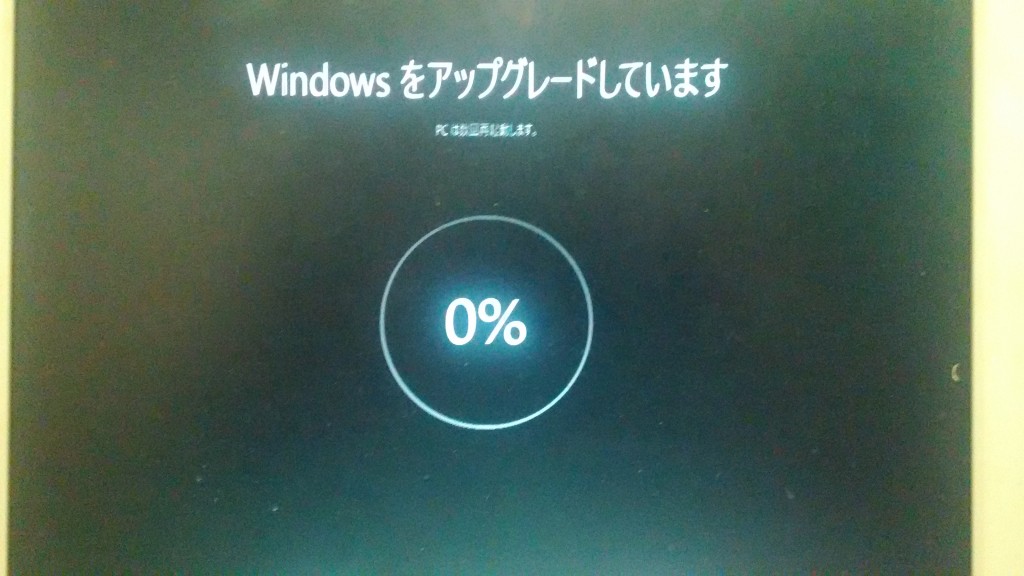
2~3回再起動し無事Windows10へアップグレードが完了しました。

今回自作PCを作る中でWindows8.1から10へのアップグレードが1番楽だったと思います。ほぼ放置プレイでしたから。
Windows8.1から10にアップグレードするのに要した時間は、
・Windows8.1 30分ほど
・Windows8.1 Update 1時間ほど
・Windows10 アップグレード 1時間半ほど
約3時間ですがほどんど放置です。
8.1と10の差額がAmazonでみると5,600円ほどになりますので、私は8.1を選びました。
インストールが終わったら、この時点で外付けHDDなどにディスク全体のイメージバックアップをEaseUSのソフトなど使い作成しておくと、HDDが故障し使えなくなったとしても、新しいHDDにイメージを復元できます。


コメント