Windows10からコントロールパネルとは別に『設定』が追加されています。
通常この設定画面の背景は白色ですが今回はレジストリを少し編集を行い黒色(ブラック)にしたいと思います。
尚、レジストリを編集しますので、自己責任でお願いします。
この方法を紹介しているのはWindowsの情報を配信している『Windows Central』から紹介された記事です。
引用元:How to enable the Dark Theme for Windows 10
レジストリエディターから
サーチバーに『regedit』を入力しレジストリエディターを開き以下の階層まで進みます。
間違えやすそうな場所に赤色を付けています。
HKEY_LOCAL_MACHINE\SOFTWARE\Microsoft\Windows\CurrentVersion\Themes\Personalizeここで『Personalize』フォルダが無かった場合は作る必要があります。
Personalizeフォルダの作り方
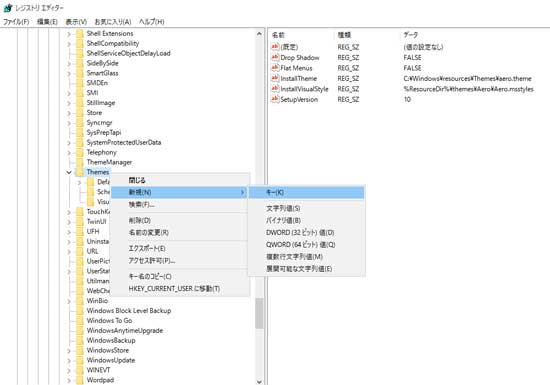
Themesフォルダを右クリックし、『新規』>『キー(K)』を選択する。
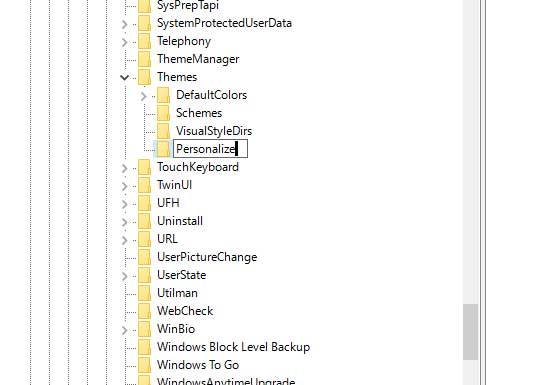
新規フォルダーを右クリックし名前の変更を選択し『Personalize』と記入。
レジストリを書き換え編集をする
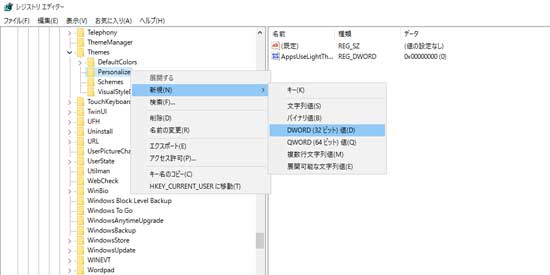
作成した『Personalizeフォルダー』を右クリックし、『新規 』>『DWORD(32ビット)値』を選択する。
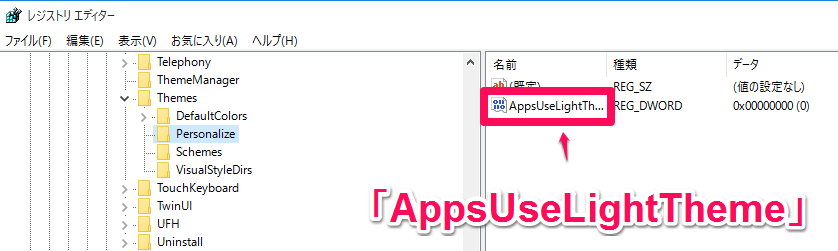
DWORDの名前を『AppsUseLightTheme』と入力する。
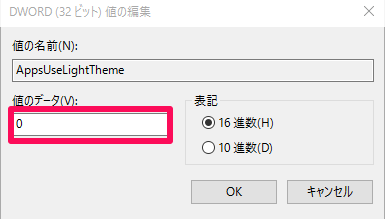
『AppsUseLightTheme』をダブルクリックし値が『0』になっているのを確認します。
レジストリを書き換え編集をする(別フォルダー)
HKEY_CURRENT_USER\SOFTWARE\Microsoft\Windows\CurrentVersion\Themes\Personalize上記と同じ手順で『HKEY_CURRENT_USER』から開いていきます。
ここでも「Personalize」キーを右クリックして、「新規」>「DWORD(32ビット)値」を選択。作成したDWORDの名前に「AppsUseLightTheme」と入力します。
『AppsUseLightTheme』をダブルクリックし値が『0』になっているのを確認します。
これで完了です。サインアウトか再起動して下さい。
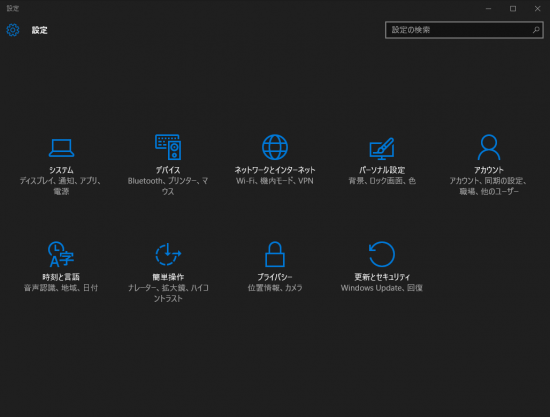
見た目がクールな印象になりました。
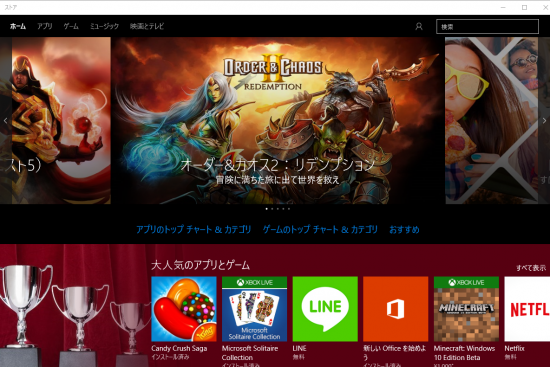
ストアーもブラックになりました。
元に戻す場合
2つのDWORD『AppsUseLightTheme』の値に『1』と入力するか、DWORDそのものを削除することで元に戻すことができるます。
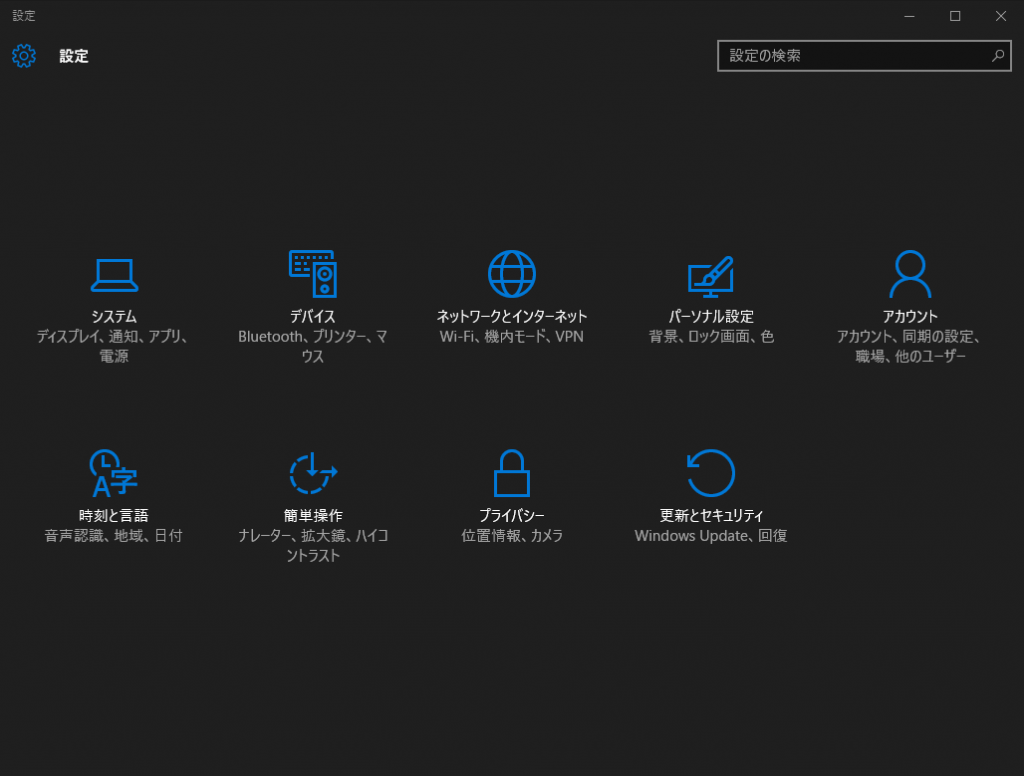



コメント