
新品で購入したパソコンのパフォーマンスを100%としたら、使うたびにいろいろなゴミ(不要になったレジストリ、ファイル)やスタートアップ等も増えパフォーマンスは落ちてくるものです。
そこで、パソコンのゴミを掃除したりすることで少しでも軽く使えるようにしてみよう。
お掃除ソフトを使って綺麗にする。
CCleaner公式サイトへアクセスしダウンロードする
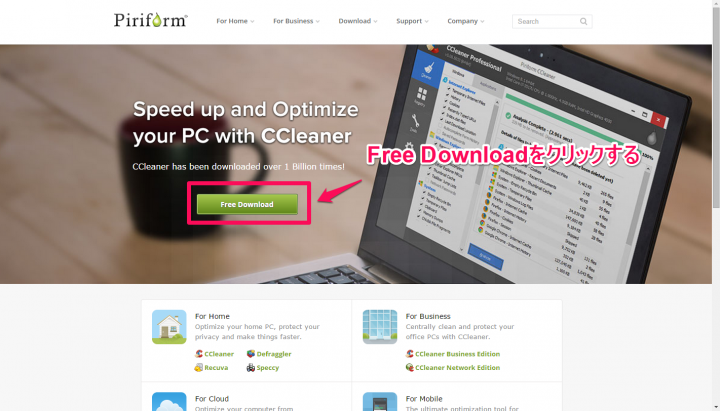
トップページの「Free Download」をクリックする。
CCleanerをダウンロードする
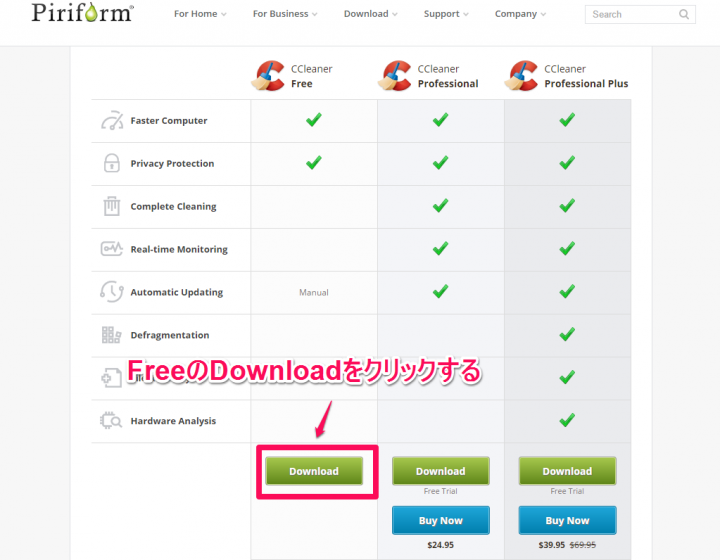
CCleaner Free列の下にある「Download」をクリックすればダウンロードが開始されます。
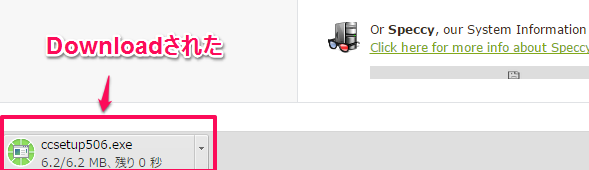
Chromeで見た場合は右下に表示される。
ダウンロードしたデータを解凍する
ダウンロードしたデータをダウンロード保存している場所から解凍、または実行します。
解凍した場合はsetupファイルをダブルクリックして実行します。
セットアップ、インストール方法
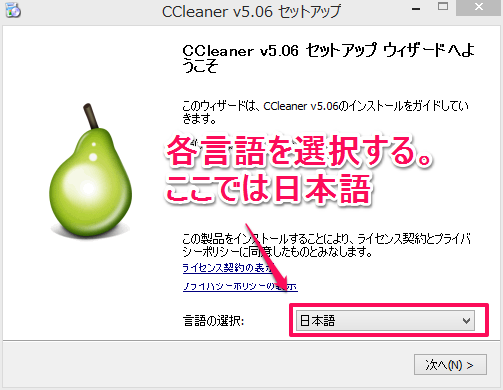
自分の使用する言語を決めて右下の「次へ」をクリックする。
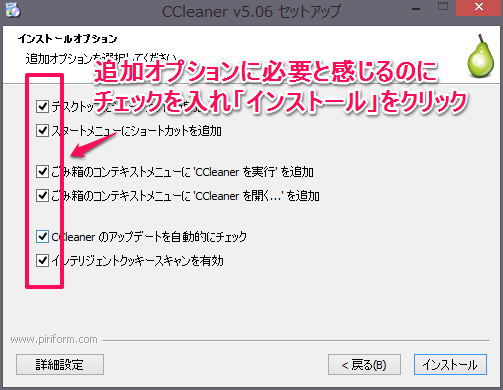
追加オプションを決め右下にある「インストール」をクリックする。
よく分からない場合は全部チェック入れていても問題無いと思います。
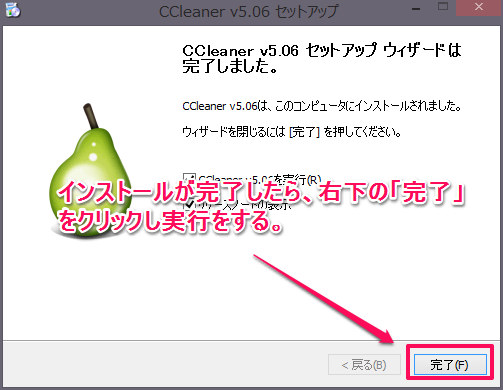
インストールが完了したら右下の「完了」をクリックしソフトを起動する。
CCleanerの基本的な使い方(クリーンアップ)
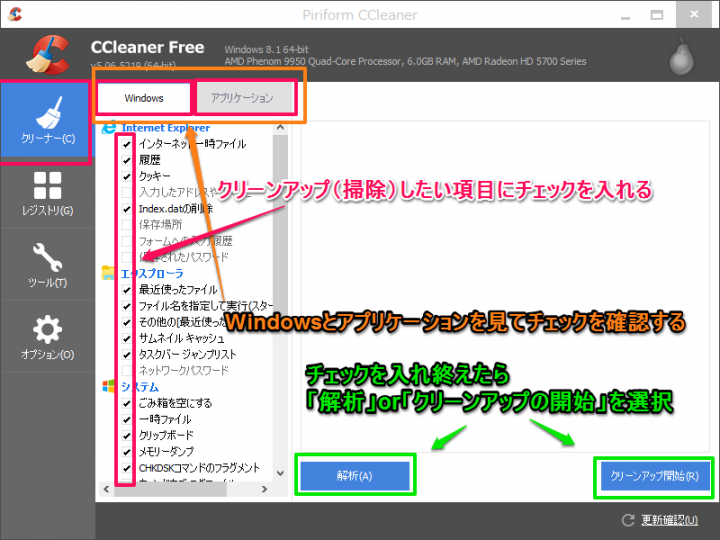
1・「Windows」「アプリケーション」タブそれぞれに削除する項目にチェックを入れる。分からない場合はそのままでも良いが「保存されたパスワード」などはチェックを外していた方が無難です。
2・「解析」か「クリーンアップ開始」を選びます。解析は削除対象になるデータ容量と対象項目が一覧で確認できます。
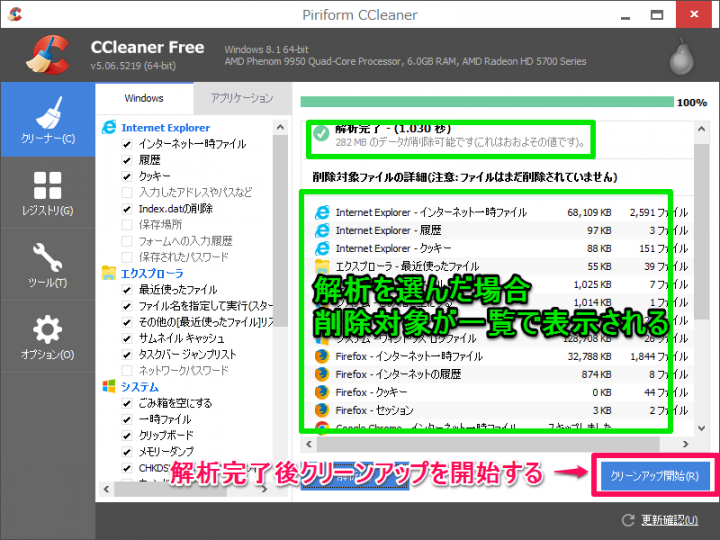
解析をした場合は結果を見てよければ「クリーンアップ開始」を選択。
この際ブラウザ等はシャットダウンしておく。
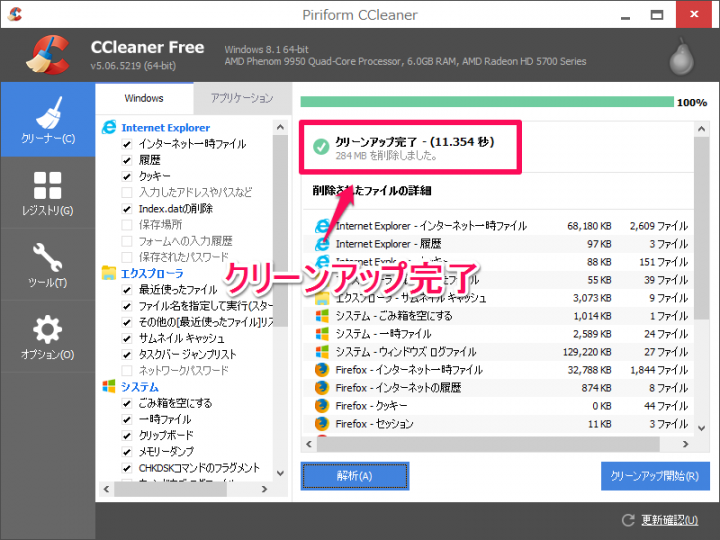
クリーンアップ完了したらこれで終了です。
まとめ
CCleanerを使い定期的にPC内を掃除してあげれば、不必要なデータがなくなりHDD内の容量削減にはなります。いろいろな掃除をしてくれるソフトの中から私が使っているのは「CCleaner」
まずは、公式サイトからダウンロードする。
次回はCCleanerで不要レジストリの削除方法を紹介します。

コメント