PCの起動時間を測定できるBootRacerの紹介。
PCは買った時がほぼ100%のパフォーマンスを発揮出来るとしたら、年月と共に不要ファイルやゴミなどが溜まっていき、本来のパフォーマンスが発揮できなくなります。
その目安になる1つがPCの起動時間です。
非商用利用に限り無償で利用できるBootRacerの使い方をご紹介。
BootRacerのダウンロードとインストール
ダウンロードは公式サイトから使用する言語の国旗ボタンをクリックしダウンロードします。
ダウンロードされたZipファイルを展開します。
手順に従いインストールします。

以上でダウンロードとインストールは完了です。
BootRacerの使い方
操作方法は非常にシンプルで直観的に操作が可能になっています。
起動時間測定方法
「起動時間テスト」をクリックし、「はい」をクリックし測定します。
測定の再には再起動が実行されますので、予めアプリを閉じておきましょう。
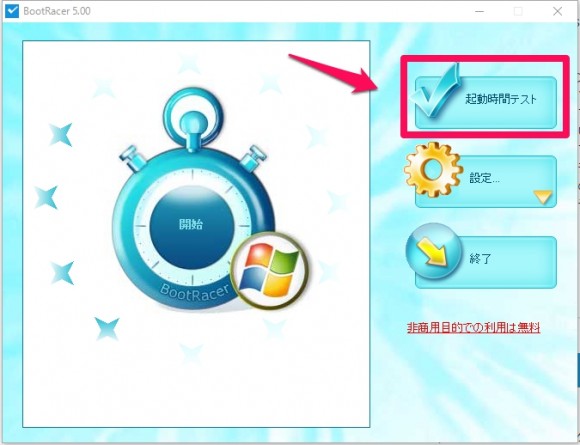
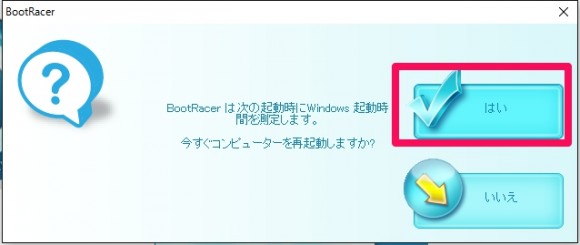
再起動後Windowsが立ち上がると結果が表示されます。
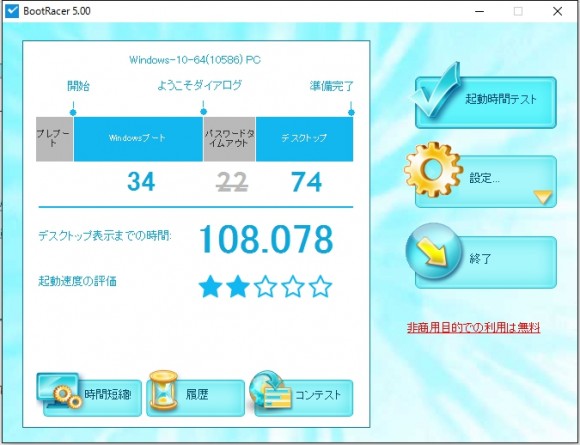 純粋にWindowsだけの起動時間を測定しているのが分かります。
純粋にWindowsだけの起動時間を測定しているのが分かります。
2回目の測定では少し早くなっています。10秒ほど
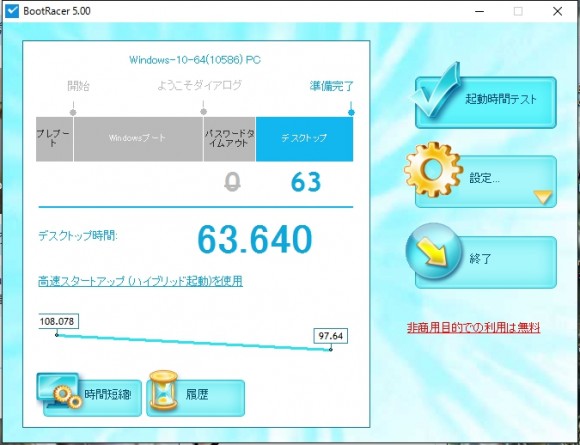
評価は星2!平均以下ってとこですか。
ちなみにPC構成は6年くらい前のパーツで構成されたSATA2.0のPCです。
オプション
オプションの作りもシンプルです。
「設定」から「オプション」を選択し開きます。
毎回、PC起動時に特定するか、しないか。
アップデートのチェックをするか。
などなど、簡単な作りになっていますので、省略します。
BootRacerを入れたきっかけ
私が現在使用しているPCは古いので、最近のミドルクラスのゲーミングPCとは比べものにならないくらいPCスペックは劣っています。
そこで、少しでもお金を掛けずに快適にできないかと考えた結果HDDからSSDに切替えをします。
実際にHDDからSSDに変え、どの程度起動時間に差がでるのかをテストする意味でBootRacerを入れました。
私が購入したSSDはSATA3.0のタイプで、使用しているマザーボードはSATA2.0ですので、SSDのパフォーマンスを100%発揮はできないと思いますが、どうなるか興味があります。
最近はSSDも容量が大きくなり、価格も安くなってきたので、丁度いい機会だと思いパーティションサイズの違うクローンの作成やWindows10のライセンスなど色々とテストをする予定です。
何処まで価格が下がるのか予想は出来ませんが、かなり手が届きやすい範囲まで来てるとおもいます。
まとめ
BootRacer公式サイトからダウンロードしインストールします。
「起動テスト」をクリックし再起動し起動時間を測定します。
再起動後に結果が表示されます。
その他、オプション設定などで毎回測定するかログを残すかなどの設定も可能です。
使用に関しては非商用利用に限り無償で利用できます。
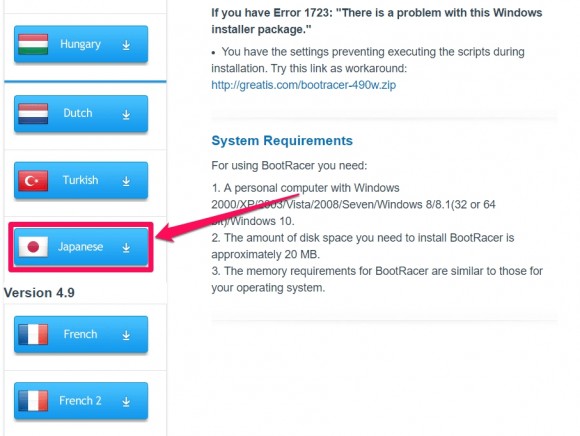
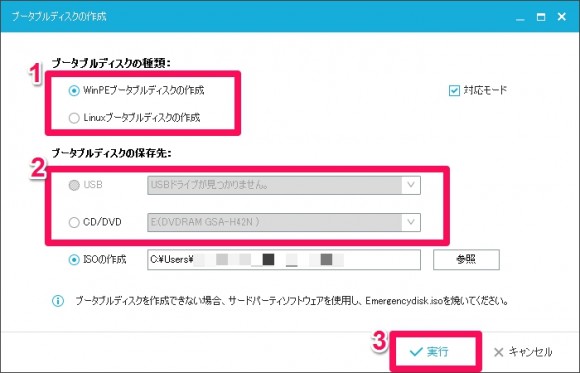
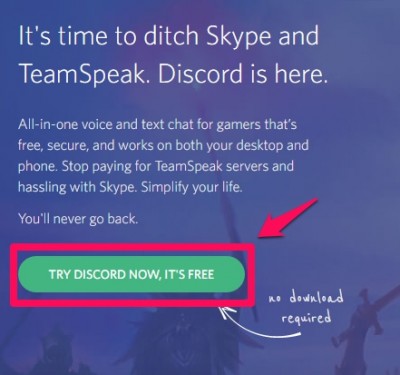
コメント